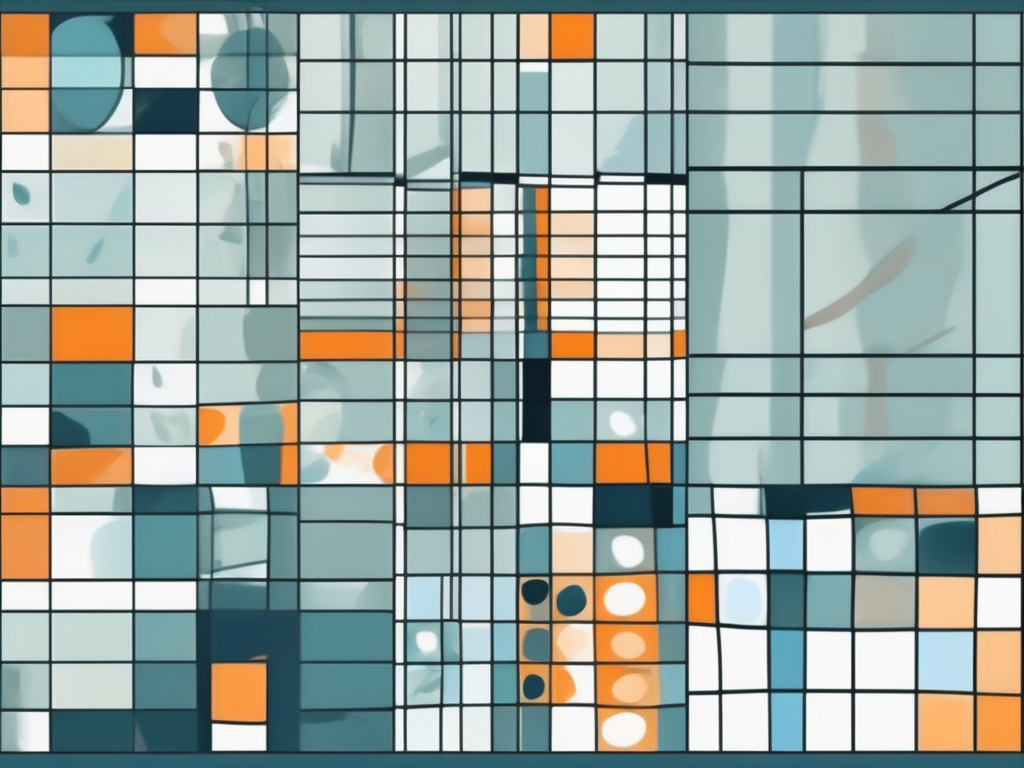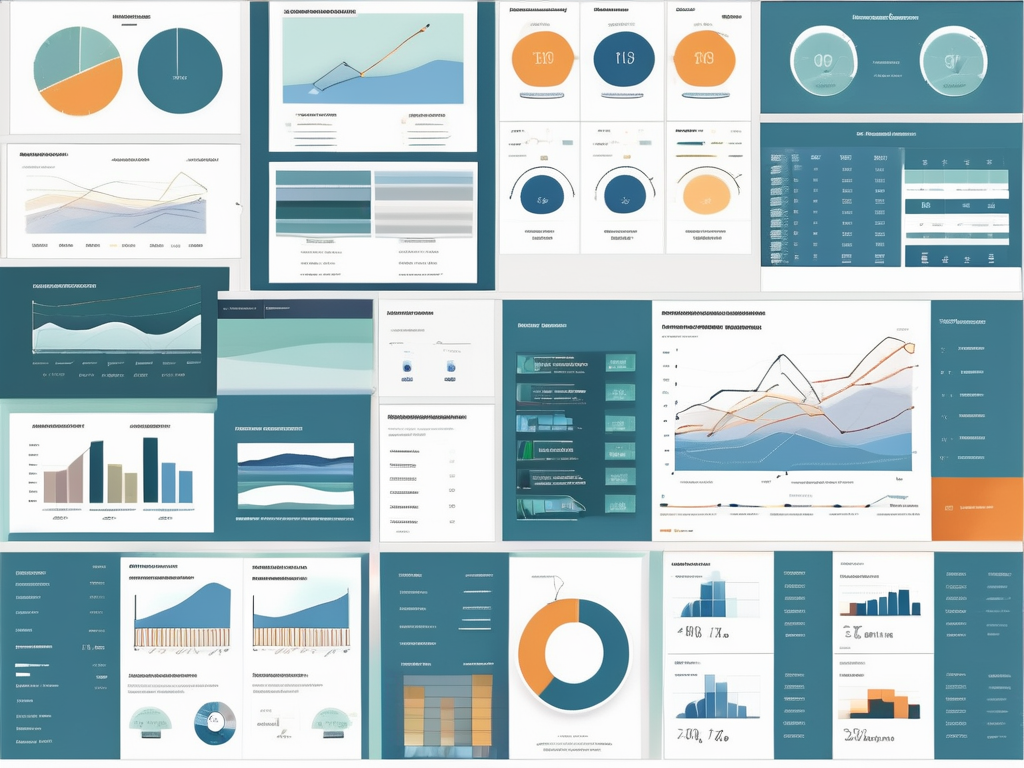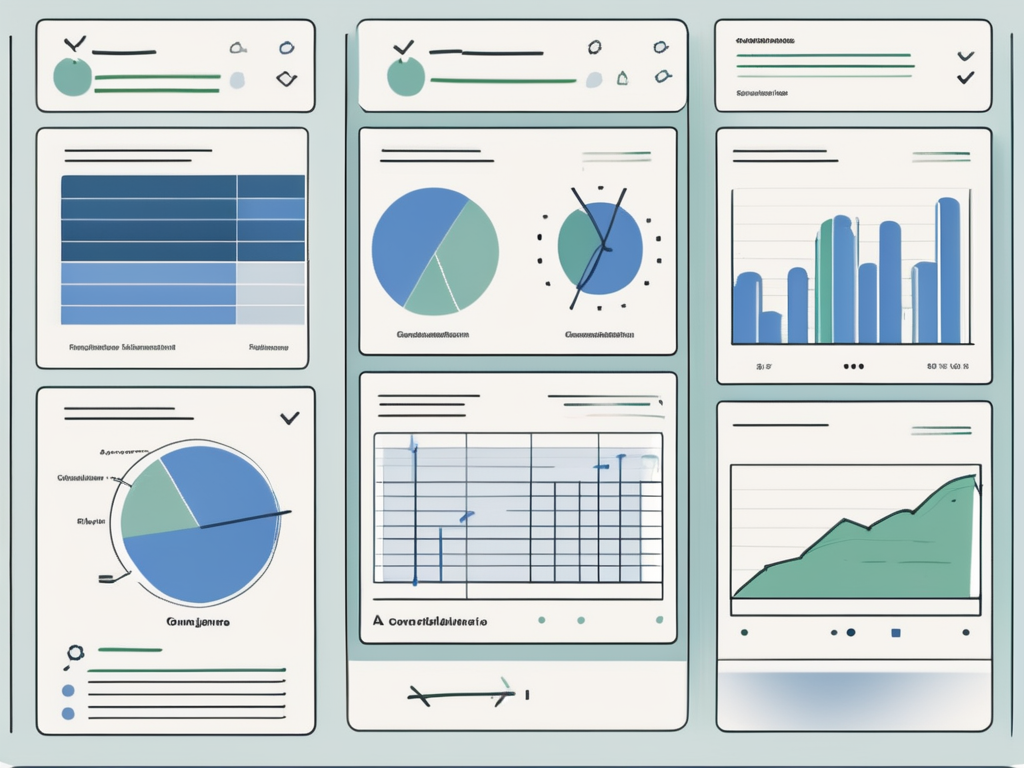Table of Contents
The CountIf function is a powerful tool in Google Sheets that allows users to count the number of cells within a range that meet a specified condition. This formula can be incredibly useful in a variety of scenarios, such as tracking sales data, analyzing survey responses, or managing inventory. In this glossary entry, we will delve into the intricacies of the CountIf function, exploring its syntax, uses, and potential pitfalls.
Understanding the CountIf function can greatly enhance your proficiency with Google Sheets. It can help you automate and streamline your data analysis, saving you time and effort. Whether you’re a seasoned spreadsheet veteran or a complete beginner, this glossary entry aims to provide a comprehensive understanding of the CountIf function.
Understanding the Syntax of CountIf
The CountIf function follows a specific syntax in order to work correctly. The formula is written as COUNTIF(range, criterion), where ‘range’ refers to the group of cells you want to count, and ‘criterion’ is the condition that must be met for a cell to be counted. Both of these elements are essential for the function to work properly.
It’s important to note that the ‘range’ can be a single column, a single row, or a more complex group of cells. The ‘criterion’ can be a number, a text string, a date, or even another cell reference. Understanding the flexibility of these elements can help you harness the full power of the CountIf function.
Range in CountIf
The range in a CountIf function refers to the group of cells that you want to evaluate against your criterion. This range can be as small as a single cell, or as large as an entire column or row. You can also specify a more complex range by selecting multiple non-adjacent cells or blocks of cells.
When specifying your range, it’s important to remember that Google Sheets uses a specific notation to identify cells. This notation uses the letter of the column and the number of the row to identify a specific cell. For example, the top left cell in a sheet is identified as A1.
Criterion in CountIf
The criterion in a CountIf function is the condition that a cell must meet in order to be counted. This criterion can take many forms, including numbers, text strings, dates, and even other cell references. The criterion is always specified in quotation marks within the CountIf function.
When using a number as a criterion, you can also include operators such as greater than (>), less than (<), or equal to (=). For example, COUNTIF(A1:A10, “>5”) would count the number of cells in the range A1:A10 that contain a number greater than 5. Similarly, you can use text strings as a criterion by including them in quotation marks. For example, COUNTIF(A1:A10, “Yes”) would count the number of cells in the range A1:A10 that contain the text “Yes”.
Common Uses of CountIf
The CountIf function can be used in a wide variety of scenarios in Google Sheets. Whether you’re tracking sales data, analyzing survey responses, managing inventory, or simply trying to organize your personal finances, CountIf can be an invaluable tool.
One common use of CountIf is to count the number of cells in a range that contain a specific value. For example, if you have a column of sales data and you want to know how many sales were above a certain amount, you could use the CountIf function to quickly get this information.
Counting Specific Values
CountIf is particularly useful when you need to count the number of cells that contain a specific value. For example, if you have a list of names and you want to know how many times a particular name appears, you could use the CountIf function. The formula would look something like this: COUNTIF(A1:A10, “John”). This would count the number of cells in the range A1:A10 that contain the name “John”.
Similarly, you can use CountIf to count the number of cells that contain a specific number. For example, if you have a column of test scores and you want to know how many students scored above 90, you could use the CountIf function. The formula would look something like this: COUNTIF(A1:A10, “>90”). This would count the number of cells in the range A1:A10 that contain a number greater than 90.
Counting Dates
Another common use of CountIf is to count the number of cells that contain a specific date, or a date within a certain range. For example, if you have a column of dates and you want to know how many fall in the month of January, you could use the CountIf function. The formula would look something like this: COUNTIF(A1:A10, “>=1/1/2020”)-COUNTIF(A1:A10, “>=2/1/2020”). This would count the number of cells in the range A1:A10 that contain a date in January 2020.
It’s important to note that when using dates as a criterion in CountIf, you must use the correct date format. In Google Sheets, the default date format is month/day/year. However, you can change this format in the spreadsheet settings if you prefer a different format.
Potential Pitfalls of CountIf
While the CountIf function is incredibly useful, there are a few potential pitfalls to be aware of. These include issues with case sensitivity, problems with blank cells, and difficulties with complex criteria.
One common issue with CountIf is that it is not case sensitive. This means that it will count “Yes” and “YES” as the same thing. If you need to count cells based on case sensitive criteria, you may need to use a different function, such as COUNTIFS.
Case Sensitivity
As mentioned above, the CountIf function is not case sensitive. This means that it will count “Yes” and “YES” as the same thing. If you need to count cells based on case sensitive criteria, you may need to use a different function, such as COUNTIFS.
This can be particularly problematic if you are trying to count the number of cells that contain a specific text string. For example, if you have a column of responses to a survey question and you want to count the number of “Yes” responses, CountIf will also count “YES”, “yes”, and any other variation of the word. If you need to differentiate between these responses, you may need to use a different function or adjust your data.
Blank Cells
Another potential pitfall with CountIf is that it will not count blank cells. If you have a range of cells and some of them are blank, CountIf will simply ignore these cells. This can be problematic if you are trying to count the number of cells that do not contain a specific value.
For example, if you have a column of responses to a survey question and you want to count the number of non-responses, CountIf will not give you the correct result. Instead, you would need to use a different function, such as COUNTA, which counts the number of non-blank cells in a range.
Advanced Uses of CountIf
While the basic uses of CountIf are relatively straightforward, there are also a number of more advanced uses for this function. These include using wildcards in your criteria, using cell references as criteria, and combining CountIf with other functions.
Understanding these advanced uses of CountIf can help you take your data analysis to the next level. Whether you’re managing a large dataset for work, or simply trying to organize your personal finances, these advanced techniques can be incredibly useful.
Using Wildcards
One advanced technique with CountIf is to use wildcards in your criteria. A wildcard is a special character that can represent one or more other characters. In Google Sheets, the asterisk (*) and the question mark (?) are used as wildcards.
The asterisk (*) represents any number of characters, including zero. For example, the criterion “*apple*” would match any cell that contains the word “apple”, regardless of what other characters are in the cell. The question mark (?) represents a single character. For example, the criterion “a?ple” would match any cell that contains a five-letter word that starts with “a” and ends with “ple”.
Using Cell References
Another advanced technique with CountIf is to use cell references as your criteria. This can be particularly useful if you want to create a dynamic formula that updates automatically based on the contents of another cell.
For example, suppose you have a column of sales data in cells A1:A10, and you want to count the number of sales that are above a certain amount. You could enter this amount in cell B1, and then use B1 as your criterion in the CountIf function. The formula would look something like this: COUNTIF(A1:A10, “>”&B1). This would count the number of cells in the range A1:A10 that contain a number greater than the number in cell B1.
Conclusion
The CountIf function is a powerful tool in Google Sheets that can greatly enhance your data analysis capabilities. By understanding its syntax, uses, and potential pitfalls, you can use CountIf to automate and streamline your work, saving you time and effort.
Whether you’re a seasoned spreadsheet veteran or a complete beginner, we hope this glossary entry has provided you with a comprehensive understanding of the CountIf function. With this knowledge in hand, you’re well-equipped to tackle any data analysis challenge that comes your way.