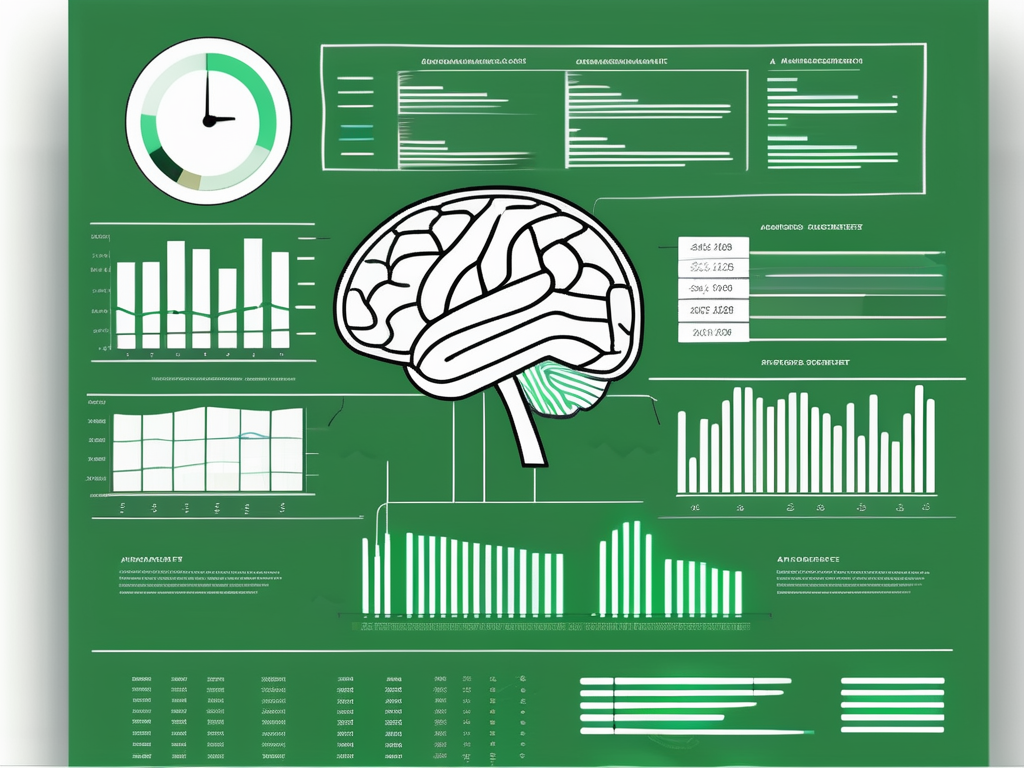Table of Contents
- Understanding Excel Formulas
- Breaking Down the 10 Basic Excel Formulas
- SUM: Adding Up Numbers
- AVERAGE: Calculating the Mean
- COUNT: Number of Selected Cells
- MAX/MIN: Finding the Highest and Lowest Values
- IF: Conditional Statements in Excel
- VLOOKUP: Searching Vertical Data
- HLOOKUP: Searching Horizontal Data
- CONCATENATE: Merging Cell Data
- COUNTIF: Counting Cells with Specific Conditions
- SUMIF: Summing Cells with Specific Conditions
- Tips for Using Excel Formulas
Excel is a powerful tool that is widely used for data analysis, calculations, and organizing information. One of the key features of Excel is its ability to perform calculations using formulas. Formulas allow users to automate calculations by inputting data and defining the operations to be performed on it. In this article, we will explore the 10 basic Excel formulas that are essential for any Excel user.
Understanding Excel Formulas
Before diving into the specific formulas, it is important to understand the importance of Excel formulas and how they work. Excel formulas are mathematical expressions that perform calculations on data entered into cells. They can be used to add, subtract, multiply, or divide numbers, as well as perform more complex calculations using functions.
Excel formulas play a crucial role in data analysis and decision-making processes. They provide a way to manipulate and analyze large sets of data quickly and accurately. By utilizing formulas, users can extract valuable insights from their data, identify trends, and make informed decisions based on the calculated results.
The Importance of Excel Formulas
Excel formulas are essential for performing calculations efficiently and accurately. By using formulas, users can automate repetitive calculations, saving time and reducing the likelihood of errors. Formulas also allow for flexible calculations, as values can be easily changed without having to manually update each calculation.
Moreover, Excel formulas enable users to create dynamic reports and dashboards that update automatically as new data is entered. This real-time updating feature ensures that analyses are always based on the most current information, providing users with accurate and up-to-date insights.
How Excel Formulas Work
Excel formulas are entered into cells and begin with an equal sign (=). The formula can then include cell references, arithmetic operators, and functions. When a formula is entered, Excel automatically calculates the result based on the data in the referenced cells. The calculated result is displayed in the cell where the formula was entered.
Additionally, Excel offers a wide range of built-in functions that can be used within formulas to perform specific calculations, such as finding averages, counting values, or looking up information in a table. These functions expand the capabilities of Excel formulas, allowing users to tackle complex analytical tasks with ease.
Breaking Down the 10 Basic Excel Formulas
SUM: Adding Up Numbers
The SUM formula is used to add up a range of numbers. It takes a range of cells as input and returns the total sum of the numbers in those cells. This formula is commonly used for calculating totals, such as adding up a column of sales figures or calculating the total expenses for a month.
For example, let’s say you have a spreadsheet with a column of sales figures for each month of the year. By using the SUM formula, you can quickly calculate the total sales for the entire year. This can be incredibly helpful for tracking your business’s financial performance and identifying trends.
AVERAGE: Calculating the Mean
The AVERAGE formula is used to calculate the mean, or average, of a range of numbers. It takes a range of cells as input and returns the average value of the numbers in those cells. This formula is useful for analyzing data sets and finding the average value.
For instance, imagine you have a dataset containing the test scores of students in a class. By using the AVERAGE formula, you can easily determine the average score of the class, providing valuable insights into the overall performance of the students.
COUNT: Number of Selected Cells
The COUNT formula is used to count the number of cells in a range that contain numeric values. It takes a range of cells as input and returns the count of cells that meet the specified criteria. This formula is commonly used to count the number of entries in a data set or to determine the size of a data range.
Let’s say you have a spreadsheet with a list of products and their corresponding quantities. By using the COUNT formula, you can quickly determine how many products are in stock, helping you manage your inventory effectively.
MAX/MIN: Finding the Highest and Lowest Values
The MAX and MIN formulas are used to find the highest and lowest values in a range of cells, respectively. The MAX formula takes a range of cells as input and returns the maximum value in that range. The MIN formula works similarly but returns the minimum value. These formulas are useful for finding outliers or determining the range of values in a data set.
Imagine you have a dataset containing the monthly temperatures in a city. By using the MAX formula, you can easily identify the hottest month of the year, while the MIN formula will help you determine the coldest month. This information can be valuable for planning outdoor activities or analyzing climate patterns.
IF: Conditional Statements in Excel
The IF formula allows users to perform conditional calculations in Excel. It takes a logical test as input and returns different results based on whether the test is true or false. This formula is useful for performing calculations based on specific conditions, such as calculating bonuses for employees based on their performance.
For example, let’s say you have a spreadsheet with employee sales data. By using the IF formula, you can set a condition to calculate a bonus for employees who have exceeded their sales targets. This allows you to reward high-performing employees and motivate others to improve their performance.
VLOOKUP: Searching Vertical Data
The VLOOKUP formula is used to search for a value in the leftmost column of a table and return a corresponding value from a specified column. It takes a lookup value, table range, column index, and range lookup as inputs. This formula is commonly used for data analysis and finding specific values in large datasets.
Imagine you have a spreadsheet with a list of products and their corresponding prices. By using the VLOOKUP formula, you can easily search for a specific product and retrieve its price. This can be incredibly helpful for managing product information and pricing in a large inventory.
HLOOKUP: Searching Horizontal Data
The HLOOKUP formula is similar to VLOOKUP but searches for a value in the top row of a table and returns a corresponding value from a specified row. It takes a lookup value, table range, row index, and range lookup as inputs. This formula is useful for analyzing data organized in rows.
For instance, imagine you have a spreadsheet with a table containing the monthly expenses of different departments in a company. By using the HLOOKUP formula, you can easily search for a specific department and retrieve its monthly expenses. This can be valuable for budgeting and financial analysis.
CONCATENATE: Merging Cell Data
The CONCATENATE formula is used to combine the contents of multiple cells into one cell. It takes a range of cells as input and returns a single cell containing the combined text. This formula is useful for creating labels or joining text values together.
Let’s say you have a spreadsheet with separate columns for first name and last name. By using the CONCATENATE formula, you can easily merge these columns to create a full name column. This can be helpful for generating mailing lists or creating personalized documents.
COUNTIF: Counting Cells with Specific Conditions
The COUNTIF formula is used to count the number of cells in a range that meet specific criteria. It takes a range of cells and a criteria as inputs and returns the count of cells that meet the criteria. This formula is helpful for analyzing data based on specific conditions, such as counting the number of sales above a certain threshold.
Imagine you have a spreadsheet with a list of products and their corresponding sales figures. By using the COUNTIF formula, you can easily determine how many products have exceeded a certain sales target. This information can be valuable for evaluating the success of your products and setting future sales goals.
SUMIF: Summing Cells with Specific Conditions
The SUMIF formula is similar to COUNTIF but instead of counting cells, it sums the values in cells that meet specific criteria. It takes a range of cells, a criteria, and a range of cells to sum as inputs and returns the sum of the cells that meet the criteria. This formula is useful for calculating totals based on specific conditions, such as summing sales for a specific product.
For example, let’s say you have a spreadsheet with a list of products and their corresponding sales figures. By using the SUMIF formula, you can easily calculate the total sales for a specific product, providing valuable insights into its performance. This can be helpful for identifying your top-selling products and making informed business decisions.
Tips for Using Excel Formulas
Avoiding Common Mistakes
When working with Excel formulas, it is important to be aware of common mistakes that can lead to errors. One common mistake is forgetting to use the equal sign (=) at the beginning of the formula. Another mistake is using incorrect cell references or not updating them correctly when copying formulas. To avoid these errors, double-check the formula syntax and verify the cell references.
Optimizing Formula Usage
To optimize the usage of Excel formulas, there are a few tips to keep in mind. Firstly, try to use relevant formulas that best suit the calculation requirements. Avoid overcomplicating formulas by breaking down complex calculations into smaller steps. Additionally, use named ranges to make formulas more readable and easier to maintain. Finally, use Excel’s built-in functions and formulas as much as possible to ensure accuracy and efficiency.
By understanding and utilizing the 10 basic Excel formulas mentioned in this article, users can enhance their productivity and data analysis capabilities. Whether it’s performing calculations, analyzing data, or automating repetitive tasks, Excel formulas are a powerful tool that can make complex tasks simpler. Remember to practice and experiment with the formulas to fully grasp their potential and unlock the full power of Excel.