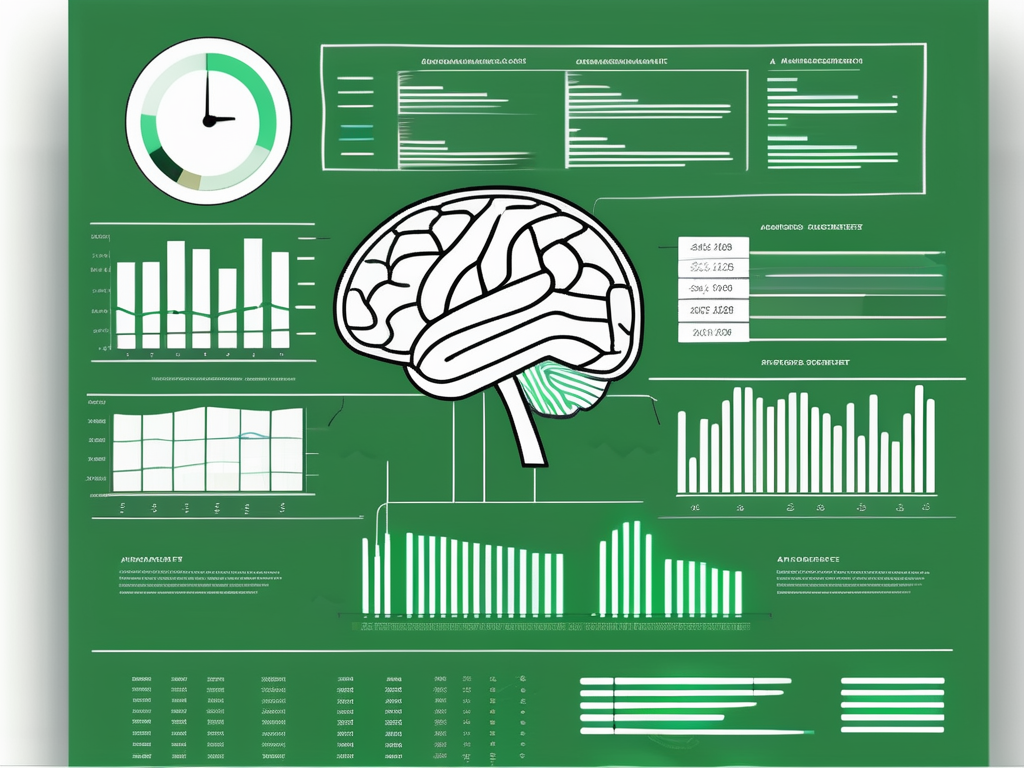Table of Contents
The Quick Analysis Tool in Excel is a powerful feature that allows users to quickly analyze and visualize data. However, there may be instances where the tool does not show up, causing frustration and hindering workflow. In this article, we will explore the possible reasons for the disappearance of the Quick Analysis Tool and provide troubleshooting steps to resolve the issue.
Understanding the Quick Analysis Tool in Excel
The Quick Analysis Tool is a built-in feature in Microsoft Excel that provides users with a variety of options to quickly analyze and visualize data. It offers several tools, such as formatting, charts, tables, and sparklines, to name a few. By simply selecting a range of cells, users can access this tool and gain insights into their data without the need for complex formulas or functions.
One of the key advantages of the Quick Analysis Tool is its ability to streamline the data analysis process. With just a few clicks, users can transform raw data into meaningful insights, saving time and effort. Whether it’s creating a pivot table, adding conditional formatting, or generating a quick chart, this tool empowers users to make data-driven decisions efficiently.
The Purpose and Functionality of Quick Analysis Tool
The Quick Analysis Tool aims to simplify data analysis tasks and enhance productivity for Excel users. Its user-friendly interface and diverse range of options make it a valuable asset for both beginners and experienced users. With this tool, users can generate visual representations of their data, identify trends, perform calculations, and make informed decisions based on the analysis.
Moreover, the Quick Analysis Tool is designed to be intuitive and accessible to users of all skill levels. Whether you’re a data analysis novice or an Excel power user, the tool’s guided approach ensures that you can leverage its full potential without extensive training or expertise. From basic data formatting to advanced trend analysis, the Quick Analysis Tool caters to a wide range of analytical needs.
Common Misconceptions about the Quick Analysis Tool
Despite its usefulness, there are some common misconceptions about the Quick Analysis Tool that users should be aware of. One misconception is that it is a third-party add-in and needs to be installed separately. However, the Quick Analysis Tool is available by default in most versions of Excel, and users do not need to install anything to access it.
Another misconception is that the Quick Analysis Tool is limited in its capabilities compared to manual data analysis methods. In reality, the tool offers a comprehensive suite of features that can handle a wide range of analytical tasks with ease. By exploring the various options available within the tool, users can uncover hidden insights in their data and present findings in a visually compelling manner.
Potential Reasons for Quick Analysis Tool Disappearance
If the Quick Analysis Tool is not showing up in your Excel interface, there could be several reasons behind this issue. Understanding these potential causes will help you identify and resolve the problem effectively.
When troubleshooting the disappearance of the Quick Analysis Tool, it’s essential to consider various factors that could be contributing to this issue. By exploring different possibilities, you can pinpoint the root cause and implement the necessary solutions to restore the functionality of this valuable tool.
Excel Version Compatibility Issues
One possible reason for the Quick Analysis Tool not appearing in Excel is version compatibility issues. Some older versions of Excel may not have this feature, or it may have a different location or name. If you are using an older version of Excel, you may need to update to a newer version or explore alternative methods to achieve similar functionalities.
Furthermore, it’s crucial to stay informed about the latest updates and features introduced in newer versions of Excel. By keeping your software up to date, you can ensure that you have access to the most recent tools and enhancements that can streamline your data analysis processes.
Incorrect Excel Settings
Another reason for the disappearance of the Quick Analysis Tool could be incorrect Excel settings. Certain settings or configurations in Excel can affect the availability of this feature. To check if this is the case, you can review and adjust your Excel settings to ensure that the Quick Analysis Tool is enabled.
Delving into the intricacies of Excel settings can reveal hidden options and functionalities that may enhance your overall user experience. Taking the time to customize your settings according to your preferences and workflow can significantly boost your productivity and efficiency when working with Excel.
Potential Software Glitches
Software glitches can also cause the Quick Analysis Tool to disappear temporarily or permanently. In some cases, an update or modification in Excel or other software components may disrupt the functionality of this feature. If you suspect a software glitch, there are steps you can take to troubleshoot and resolve the issue.
It’s advisable to regularly monitor software updates and patches released by Microsoft to address any known issues or bugs that could impact the performance of Excel tools like the Quick Analysis Tool. By staying proactive in maintaining your software environment, you can minimize the occurrence of unexpected disruptions and ensure a seamless user experience.
Troubleshooting Steps for Quick Analysis Tool Visibility
If the Quick Analysis Tool is not showing up in your Excel interface, you can follow these troubleshooting steps to resolve the problem:
Having the Quick Analysis Tool at your disposal can significantly enhance your data analysis capabilities within Excel. However, if you find yourself in a situation where this tool is not visible, don’t worry – there are several steps you can take to address this issue and get back to analyzing your data efficiently.
Checking Your Excel Version
Start by checking your Excel version to determine if it supports the Quick Analysis Tool. The Quick Analysis Tool was introduced in Excel 2013 and is available in all subsequent versions. If you are using an older version, such as Excel 2010 or earlier, you may not have access to this feature. In such cases, consider upgrading to a newer version of Excel to take advantage of the Quick Analysis Tool’s capabilities.
Excel 2016 and Excel 365 users should have no trouble accessing the Quick Analysis Tool, as it comes pre-installed and readily available in the interface for quick data analysis tasks.
Adjusting Excel Settings
Review your Excel settings to ensure that the Quick Analysis Tool is activated. Sometimes, due to customization or accidental changes, certain features like the Quick Analysis Tool may get disabled. Navigate to the “Options” or “Settings” menu in Excel, depending on your version, and look for the corresponding checkbox or toggle switch related to the Quick Analysis Tool. Make sure it is turned on to enable its visibility within your Excel interface.
Dealing with Software Glitches
If you suspect a software glitch is causing the Quick Analysis Tool to be hidden, a simple solution like restarting Excel or your computer can often resolve temporary issues. By closing and reopening Excel, you may reset any temporary glitches that are hindering the visibility of the Quick Analysis Tool. In cases where the problem persists, you can consider repairing or reinstalling Excel to address any underlying software issues that may be affecting the tool’s display.
Preventive Measures to Avoid Future Disappearance of Quick Analysis Tool
To prevent the Quick Analysis Tool from disappearing in the future, you can take the following measures:
Regularly Updating Excel
Keep your Excel software up to date. Regular updates often include bug fixes, feature enhancements, and improved compatibility, which can help prevent the Quick Analysis Tool from disappearing.
Proper Management of Excel Settings
Ensure that your Excel settings are configured correctly and aligned with your preferences. Regularly review and adjust the settings to ensure that the Quick Analysis Tool remains visible and accessible.
Understanding Common Software Glitches and Their Solutions
Stay informed about common software glitches that may affect the Quick Analysis Tool. By understanding these issues and their potential solutions, you can quickly identify and resolve any problems that arise.
In conclusion, the Quick Analysis Tool in Excel is a valuable feature that simplifies data analysis. If this tool is not showing up in your Excel interface, it may be due to version compatibility, incorrect settings, or software glitches. By following the troubleshooting steps provided, you can resolve the issue and prevent it from recurring. Remember to keep your Excel software up to date and manage your settings properly to ensure the visibility and functionality of the Quick Analysis Tool.