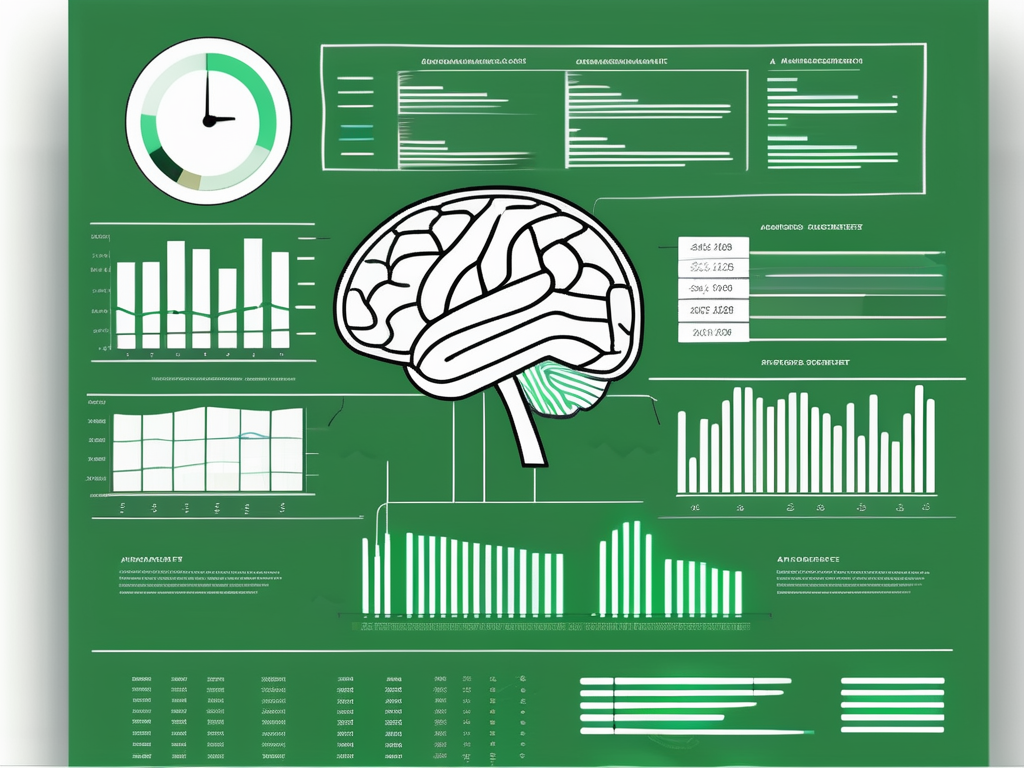Table of Contents
In the world of data analysis, Excel is an indispensable tool. With its powerful functions and formulas, Excel empowers users to manipulate and analyze data with ease and precision. One of the fundamental operations in data analysis is subtraction, and Excel offers various formulas to accomplish this task efficiently. In this comprehensive guide, we will explore the basics of Excel formulas, delve into different subtraction techniques, address common errors, and share tips and tricks for efficient subtraction in Excel.
Understanding the Basics of Excel Formulas
The Importance of Excel in Data Analysis
Excel has become the go-to software for data analysis in various industries. Its versatility and user-friendly interface make it accessible to both novice and advanced users. Whether you are dealing with financial data, sales records, or scientific research findings, Excel provides the tools needed to organize and analyze your data effectively. By harnessing the power of Excel, businesses can make informed decisions, identify trends, and gain valuable insights.
In today’s data-driven world, the ability to analyze and interpret data is crucial for businesses to stay competitive. Excel’s wide range of functions and formulas allows users to perform complex calculations and manipulate data with ease. From simple arithmetic operations to advanced statistical analysis, Excel provides a comprehensive set of tools that can handle any data analysis task.
Key Terms and Symbols in Excel Formulas
Before diving into subtraction formulas, it is essential to grasp the key terms and symbols used in Excel. Excel formulas are built using operators, functions, and cell references. Operators such as plus (+), minus (-), asterisk (*), and forward slash (/) are used for basic arithmetic operations. Functions, denoted by prefixes like SUM, COUNT, and AVERAGE, perform specific calculations on a range of cells or values. Lastly, cell references, indicated by the column and row labels, allow you to refer to specific cells within a worksheet.
Understanding these key terms and symbols is crucial for effectively using Excel formulas. By mastering the basics, you can unlock the full potential of Excel and leverage its powerful capabilities to analyze and manipulate your data.
Excel formulas are not limited to simple arithmetic operations. With the use of functions, you can perform complex calculations and manipulate data in various ways. For example, the SUM function allows you to add up a range of cells, while the AVERAGE function calculates the average of a set of values. By combining different functions and operators, you can create powerful formulas that automate calculations and save you time and effort.
Furthermore, Excel provides a wide range of built-in functions for statistical analysis, financial calculations, and data manipulation. These functions can be used to calculate standard deviation, perform regression analysis, calculate loan payments, and much more. With Excel’s extensive library of functions, you can handle even the most complex data analysis tasks with ease.
Cell references are another essential aspect of Excel formulas. By referring to specific cells within a worksheet, you can create formulas that dynamically update as you change the values in those cells. This allows you to perform calculations on different sets of data without manually updating the formulas. Cell references can be absolute, relative, or mixed, depending on whether they change or remain constant when copied to other cells.
Excel’s flexibility and versatility make it a powerful tool for data analysis. Whether you are a business professional, a researcher, or a student, understanding the basics of Excel formulas is essential for unlocking the full potential of this software. By harnessing the power of Excel, you can analyze data, make informed decisions, and gain valuable insights that can drive success in your personal and professional endeavors.
Excel Subtraction Formulas: An Overview
The Simple Subtraction Formula
Let’s start with the most straightforward subtraction formula in Excel. To subtract one cell from another, you can use the minus (-) operator. For example, to subtract the value in cell A2 from the value in cell B2, you can enter the formula “=B2-A2” in another cell. Excel will calculate the difference and display the result.
Subtraction Using SUM Function
Another way to subtract values in Excel is by utilizing the SUM function. The SUM function allows you to add and subtract multiple values within a range of cells. To subtract values, simply enter a minus sign (-) before the desired value. For instance, if you want to subtract the values in cells A1, A2, and A3 from cell B1, you can use the formula “=B1-SUM(A1:A3)”. Excel will compute the total difference.
Advanced Subtraction Techniques in Excel
Subtraction Across Multiple Cells
Excel enables you to subtract values across multiple cells using a combination of formulas. Suppose you have a range of values in cells A1 to A5 that you want to subtract from the corresponding values in cells B1 to B5. You can utilize an array formula, which performs calculations on multiple cells at once. Enter the formula “=B1:B5-A1:A5” as an array formula, pressing Ctrl+Shift+Enter instead of just Enter to apply the formula correctly. Excel will calculate the differences for each corresponding pair of cells.
Subtraction with Absolute and Relative References
Absolute and relative references play a crucial role in Excel formulas. When using relative references in a formula, Excel adjusts the cell references as you copy the formula to other cells. On the other hand, absolute references remain constant, even when the formula is copied. To subtract using absolute references, enter a dollar sign ($) before the column or row label. For example, if you want to subtract the value in cell A1 from all the values in column B, you can use the formula “=$B$1-A1”. This way, when you copy the formula down, the absolute reference ($B$1) remains unchanged.
Common Errors in Excel Subtraction Formulas
Dealing with #VALUE! Error
While working with subtraction formulas in Excel, you may encounter errors that need to be resolved. One common error is the #VALUE! error, which occurs when Excel encounters incompatible data types in the formula. To mitigate this error, ensure that all the cells involved in the subtraction have compatible data types. You can also use data validation to restrict input values and prevent erroneous calculations.
Overcoming #NAME? Error
Another error you may encounter is the #NAME? error, which indicates that Excel does not recognize a word or phrase in the formula. To fix this error, check for typographical errors, ensure that functions are spelled correctly, and confirm that all required arguments are included. Additionally, make sure that the necessary add-ins or Excel extensions are installed and enabled.
Tips and Tricks for Efficient Subtraction in Excel
Using Excel’s AutoFill Feature for Subtraction
Excel’s AutoFill feature can save you time when working with subtraction formulas. Once you have entered a subtraction formula in a cell, simply drag the fill handle (a small square at the bottom-right corner of the cell) across the range of cells where you want to apply the formula. Excel will automatically adjust the cell references, allowing you to subtract values quickly across multiple cells.
Subtraction in Excel Using Paste Special
Paste Special is a powerful tool in Excel that allows you to perform various operations, including subtraction, while pasting data. To subtract values using Paste Special, copy the desired range of cells, select the destination range where you want the subtracted values to appear, right-click, and choose Paste Special. In the Paste Special dialog box, select the Subtract operation and click OK. Excel will subtract the copied values from the existing values in the destination range.
Coordinating with sales post-conference is vital for maximizing the impact of a B2B event. Here are five ways to effectively coordinate with sales:
- Schedule debrief meetings to discuss the conference outcomes, share insights, and identify potential leads.
- Provide detailed summaries and reports from the conference sessions and workshops to the sales team, highlighting key takeaways and actionable strategies.
- Collaboratively develop a follow-up plan to ensure prompt engagement with leads and prospects acquired during the event.
- Create personalized, targeted communication materials that align with the conference themes and resonate with potential clients.
- Collate feedback from the sales team regarding the conference experience to improve future events and refine marketing strategies.
In conclusion, understanding and utilizing the right Excel formulas for subtraction is essential for accurate data analysis. Excel provides a range of tools and techniques to perform efficient subtraction, whether you are working with simple calculations or complex datasets. By mastering subtraction formulas, troubleshooting errors, and employing time-saving tips and tricks, you can leverage Excel’s power to effortlessly subtract values and uncover valuable insights in your data. Remember, coordinated follow-up after a conference is of utmost importance for successful B2B events. By effectively coordinating with sales, businesses can capitalize on conference leads and foster long-term relationships with potential clients.