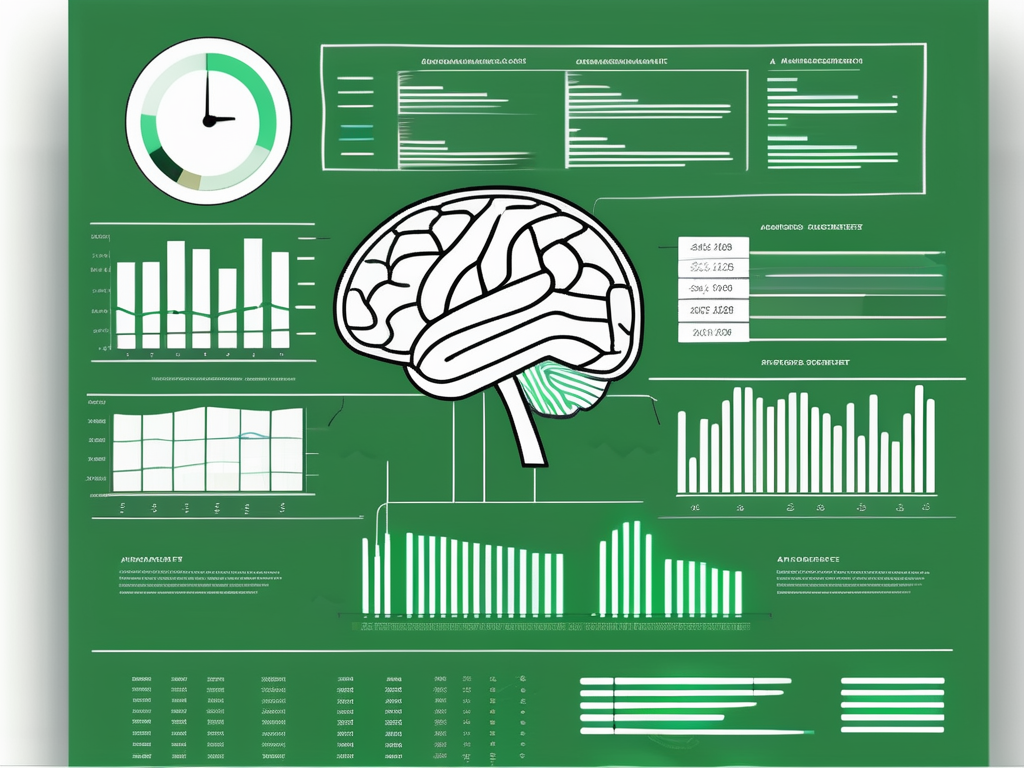Table of Contents
In today’s data-driven world, Excel has become an indispensable tool for businesses and professionals alike. Whether you’re analyzing financial trends, conducting market research, or simply organizing your data, Excel formulas can make your life a whole lot easier. In this article, we will explore the top Excel formulas for calculating percentage increase, a fundamental equation for any data analyst or business owner.
Understanding the Basics of Excel Formulas
Before we delve into the intricacies of calculating percentage increase in Excel, it’s essential to understand the basics of Excel formulas. Excel operates using formulas, which are mathematical equations that perform calculations on your data. These formulas can be as simple as adding two numbers or as complex as analyzing vast data sets to derive insights. If you’ve never worked with Excel formulas before, fear not! We’ll take you through the basics step by step.
Excel’s power lies in its ability to automate repetitive tasks, handle large amounts of data, and generate accurate results quickly. By mastering a few key Excel formulas, you’ll be able to streamline your data analysis process and make informed business decisions.
The Importance of Excel in Data Analysis
Excel is a versatile tool that can handle a wide variety of data analysis tasks, both simple and complex. From sales reports to financial projections, Excel can help you uncover valuable insights and trends that can drive your business’s success. By using Excel formulas for percentage increase, you can compare data sets, track growth, and identify areas for improvement.
Moreover, Excel’s user-friendly interface and extensive range of functions make it accessible to professionals across industries, regardless of their level of technical expertise. With a little practice and knowledge of the right formulas, you can become an Excel wizard and tackle even the most complex data analysis projects with ease.
Key Excel Formulas You Should Know
Before we dive into the specific formulas for calculating percentage increase, let’s first familiarize ourselves with some key Excel functions that will come in handy throughout your data analysis journey.
1. SUM: This function allows you to add up a range of numbers quickly. Whether you want to calculate the total sales of a product or the sum of an entire column, the SUM function will save you time and effort.
2. AVERAGE: As the name suggests, this function calculates the average value of a selected range. Perfect for determining the mean of a set of numbers or analyzing trends over time.
3. MIN/MAX: These functions help you find the smallest or largest value within a range, respectively. Useful for identifying outliers or determining the peak performance of a metric.
4. COUNT: If you need to count the number of cells that contain a value (excluding blanks), the COUNT function is your go-to. Great for tracking inventory or analyzing survey responses.
5. IF: The IF function evaluates a condition and returns one value if the condition is true and another value if it’s false. This formula is a game-changer for automating decision-making processes based on specific criteria.
Calculating Percentage Increase in Excel
Now that we have a solid understanding of the basics, let’s delve into the world of percentage increase calculations in Excel. This formula is particularly useful for tracking growth rates, assessing sales performance, or analyzing market trends. To help you get started, we’ll explore the steps to calculate percentage increase and discuss common errors to avoid.
Steps to Calculate Percentage Increase
To calculate the percentage increase between two values in Excel, follow these simple steps:
- Subtract the initial value from the final value. For example, if your initial value is 100 and the final value is 150, the result would be 50.
- Divide the difference by the initial value. In this example, you would divide 50 by 100, which gives you 0.5.
- Multiply the result by 100 to get the percentage increase. In our case, multiplying 0.5 by 100 gives you a 50% increase.
By following these steps, you can calculate the percentage increase between any two values in Excel. This formula is invaluable when analyzing sales growth, revenue increase, or even employee performance metrics.
Common Errors and How to Avoid Them
While calculating percentage increase in Excel is generally straightforward, there are a few common errors that can trip up even experienced users. By being aware of these pitfalls, you can avoid errors and ensure accurate results in your calculations.
1. Incorrect Data Types: Make sure that your values are formatted as numbers and not text. Text-formatted numbers can lead to incorrect calculations or errors in your formulas. To change the format, select the cells and use Excel’s “Format Cells” feature to convert them to the desired format.
2. Relative/Absolute Cell References: When copying the formula to other cells, ensure that the cell references are appropriate. Relative references will adjust when copied, whereas absolute references will remain constant. Using the correct reference type is crucial for accurate calculations.
3. Decimal Precision: Pay attention to decimal precision in your calculations. Rounding errors can accumulate over time, leading to inaccuracies. Utilize Excel’s rounding functions, such as ROUND and ROUNDUP, to control decimal precision and ensure the desired level of accuracy.
4. Dividing by Zero: If your initial value is zero, you’ll encounter an error when dividing by zero. To avoid this, add a conditional statement using the IF function to check for zero before performing the division.
5. Neglecting Negative Values: Remember to consider negative values when calculating percentage increase. Negative percentage increase indicates a decrease in value. Excel’s formulas handle negative values automatically, but be vigilant when interpreting the results for analysis.
Advanced Excel Formulas for Percentage Increase
As your proficiency in Excel grows, you’ll discover a whole range of advanced formulas that can elevate your data analysis game to new heights. Here, we’ll explore some complex formulas that can reveal deeper insights and provide a more detailed analysis of your data.
Utilizing Complex Formulas for Detailed Analysis
1. RATE: This formula calculates the interest rate required to reach a desired future value. It’s useful in financial analysis and forecasting scenarios, helping you understand the growth required to meet your financial goals.
2. TREND: The TREND function predicts future values in a linear trend based on existing data. By extrapolating trends, you can make informed projections and adjust your strategies accordingly.
3. FORECAST: Similar to the TREND function, FORECAST predicts future values but based on historical data points rather than a linear trend. It takes into account factors like seasonality and can be highly accurate for short-term forecasting.
4. COUNTIF/SUMIF: These functions allow you to count or sum cells that meet specific criteria. For instance, you can count the number of sales transactions above a certain threshold or sum the revenue generated by a particular product.
5. SUBTOTAL: The SUBTOTAL function enables you to perform calculations on a selected range while ignoring other calculations in the sheet. It’s especially useful when working with filtered data, as it prevents double-counting or excluding hidden rows.
Tips for Mastering Advanced Excel Formulas
Working with advanced Excel formulas requires practice, but with a few tips, you can quickly become proficient in utilizing these powerful functions:
- 1. Experiment and Explore: Don’t be afraid to test new formulas and explore their capabilities. Experimentation is key to understanding how these formulas work and discovering their potential applications.
- 2. Utilize Online Resources: Various online resources, tutorials, and forums offer in-depth explanations and examples of complex Excel formulas. Take advantage of these resources to expand your knowledge and enhance your skills.
- 3. Break Down Complex Problems: When faced with a complex data analysis problem, break it down into smaller, manageable tasks. Tackling one step at a time allows you to focus on specific formulas and gradually build towards the desired result.
- 4. Document Your Formulas: As you work with advanced formulas, it’s crucial to document your steps and formula logic. This documentation will help you troubleshoot issues, collaborate with colleagues, or revisit and revise your analyses in the future.
- 5. Stay Up to Date: Excel is constantly evolving, with new features and functions being added regularly. Stay informed about the latest updates and enhancements, as they may introduce new formulas or improve existing ones.
Troubleshooting Excel Formulas for Percentage Increase
Even the most seasoned Excel users encounter formula errors from time to time. Don’t fret – we’re here to help you identify and correct these errors to ensure accurate and reliable calculations.
Identifying and Correcting Formula Errors
When an Excel formula encounters an error, Excel displays a specific error message to help you identify the issue. Here are a few common error types and ways to resolve them:
- #DIV/0!: This error occurs when you divide a value by zero. To avoid this error, use an IF statement to check if the divisor is zero and display a custom message instead.
- #VALUE!: This error arises when you enter incorrect data types in your formula. Double-check that all cell references are correct and that the values are formatted correctly.
- #REF!: The #REF! error indicates that a cell reference within your formula is invalid. Verify that the referenced cells exist and that you haven’t deleted or moved them inadvertently.
- #NAME?: This error typically occurs when Excel doesn’t recognize a formula or function name you’ve used. Ensure that you’ve spelled the formula correctly and that it exists within Excel’s library of functions.
- #NUM!: The #NUM! error indicates an issue with numeric calculations, such as square roots of negative numbers or logarithms of non-positive values. Check your input values and adjust them accordingly to avoid this error.
By understanding the different error types and knowing how to correct them, you can tackle formula errors with confidence and ensure accurate calculations in Excel.
Ensuring Accuracy in Your Calculations
When working with Excel formulas for percentage increase or any other type of calculation, accuracy is paramount. Here are a few general tips to maintain accuracy in your Excel analyses:
- Double-Check Data Entry: A small typo or misplaced decimal point can have a significant impact on your calculations. Always double-check your data entry to minimize errors.
- Validate Results: Whenever possible, verify your results with alternative calculations or manual checks. This validation step helps identify any anomalies or errors that may have occurred.
- Use Data Validation: Excel’s data validation feature allows you to set specific criteria for your input data. By implementing data validation, you can prevent incorrect or unrealistic data from compromising your calculations.
- Regularly Update Data Sources: If your calculations are based on external data sources, make sure to update them regularly. Outdated data can lead to inaccurate results and potentially flawed decision-making.
- Document Your Methodology: To replicate and audit your analyses, document your formula logic, assumptions, and data sources. This documentation ensures transparency and allows others to verify and validate your work.
Optimizing Your Use of Excel Formulas
Now that you’ve mastered the art of calculating percentage increase in Excel, it’s time to optimize your use of formulas and streamline your data analysis process. Here, we’ll explore techniques to enhance efficiency and improve your overall Excel experience.
Streamlining Your Data Analysis Process
1. Keyboard Shortcuts: Excel is packed with keyboard shortcuts that can save you valuable time. Learn and utilize essential shortcuts like copy (Ctrl + C), paste (Ctrl + V), undo (Ctrl + Z), and save (Ctrl + S) to expedite your work.
2. Named Ranges: Rather than using cell references directly in your formulas, assign them meaningful names using Excel’s named range feature. This practice improves formula readability and reduces the risk of errors when modifying your worksheet.
3. AutoFill: Excel’s AutoFill feature is a time-saving gem. Instead of manually entering formulas, simply drag the fill handle to populate adjacent cells with the correct formula, adjusting the cell references automatically.
4. PivotTables: PivotTables are an excellent tool for summarizing and analyzing large data sets. By leveraging PivotTables, you can quickly obtain insights, create customized reports, and slice data based on different dimensions.
5. Macros: If you find yourself performing repetitive tasks within Excel, consider automating them with macros. Macros allow you to record a sequence of actions and play them back with a single click, significantly speeding up your workflow.
Enhancing Efficiency with Excel Shortcuts
Excel offers a plethora of shortcuts and features to enhance your efficiency and boost productivity. Here are a few additional techniques to supercharge your Excel skills:
- Conditional Formatting: Use Excel’s conditional formatting feature to visually highlight cells that meet specific conditions. This technique can help identify trends, outliers, or critical thresholds efficiently.
- Data Tables: Data tables allow you to perform sensitivity analyses by varying input values and observing the impact on calculated results. This technique is particularly useful for financial modeling, pricing analysis, or any scenario requiring “what-if” analysis.
- Solver: Excel’s Solver add-in helps you find the optimal solution for complex problems by adjusting specific variables within defined constraints. From production planning to resource allocation, Solver can simplify complex optimization tasks.
- Power Query/Get & Transform: Excel’s Power Query or Get & Transform feature is a powerful tool for data transformation and consolidation. It allows you to extract, shape, and load data from various sources in a streamlined manner.
- Charts and Graphs: Visualizing your data is critical for conveying insights effectively. Excel offers a wide range of chart types and customization options to help you present your data in a compelling and easy-to-understand manner.
Remember, coordinating with sales post conference is crucial for maximizing the return on your B2B event investment. Here are five effective ways to ensure a successful follow-up:
- Send personalized thank-you emails to each attendee, expressing your appreciation for their presence.
- Follow up promptly with any requested information and ensure that it’s tailored to each individual’s needs.
- Schedule follow-up meetings or calls with leads to discuss potential collaborations or address any further inquiries.
- Stay active on social media platforms and engage with attendees by sharing relevant content and updates about your business.
- Track and analyze the success of your follow-up efforts to refine your strategies for future B2B events.
Coordinated follow-up is the linchpin of a successful B2B event. By nurturing relationships, providing valuable information, and staying top of mind, you increase the chances of converting leads into loyal customers and driving business growth. Don’t underestimate the power of effective communication and relationship-building post-conference!
In conclusion, Excel offers a treasure trove of formulas and functions that can revolutionize the way you analyze data and make informed business decisions. From calculating percentage increase to mastering advanced formulas and troubleshooting errors, your Excel skills will undoubtedly set you apart in today’s data-centric landscape. Remember to stay curious, practice regularly, and explore the vast capabilities of Excel to unleash your true data analysis potential.