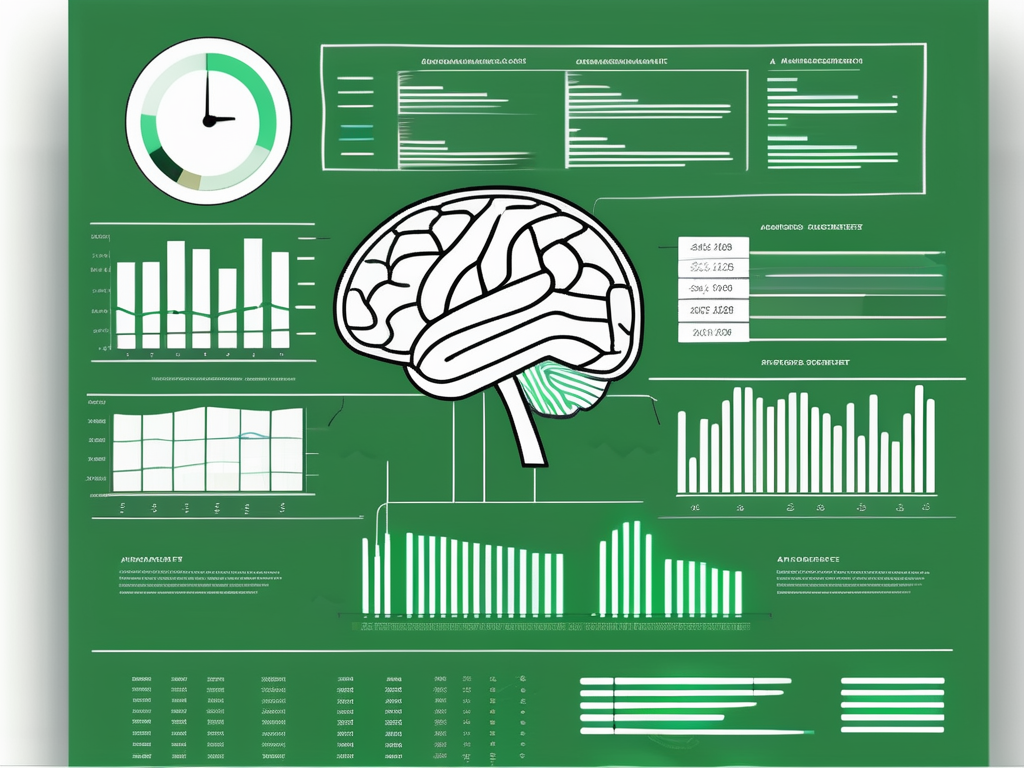Table of Contents
In the world of business, efficiency is key. And when it comes to number-crunching, there’s no tool quite like Microsoft Excel. Whether you’re a seasoned Excel pro or just starting out, understanding how to multiply in Excel is a fundamental skill that can save you time and help you make more accurate calculations. In this comprehensive guide, we’ll explore the basics of Excel formulas and delve into advanced techniques to help you become a multiplication master.
Understanding the Basics of Excel Formulas
Before we dive into the world of multiplication in Excel, it’s essential to have a solid understanding of the basics. Excel formulas are mathematical expressions that perform calculations on data in a spreadsheet. They enable you to automate calculations and manipulate data to derive meaningful insights. Without formulas, Excel would simply be a static grid of numbers.
But why are Excel formulas so important? Well, they allow you to perform complex mathematical operations with ease, saving you time and minimizing the risk of human error. Whether you’re calculating sales figures, analyzing financial data, or tracking inventory, Excel formulas are your secret weapon.
The Importance of Excel Formulas
Excel formulas are the backbone of any spreadsheet-based analysis. They enable you to perform calculations based on the values in your spreadsheet and transform raw data into actionable insights. Without formulas, you’d be stuck manually entering and recalculating each value, which is not only tedious but also prone to errors. Excel formulas automate these calculations, ensuring accuracy and efficiency.
Additionally, Excel formulas provide flexibility. With just a few changes to your formula, you can update your entire spreadsheet, saving you from the hassle of manually updating each cell. This flexibility makes Excel a powerful tool for businesses of all sizes.
Key Components of Excel Formulas
Now that we understand the importance of Excel formulas, let’s take a closer look at their key components. Every Excel formula consists of three main parts:
- Equals sign (=): Every Excel formula begins with an equals sign, indicating that a calculation is about to be performed.
- Operator: The operator tells Excel what mathematical operation to perform. In the case of multiplication, we use the asterisk (*) as the multiplication operator.
- Cell references or values: Finally, we specify the cells or values that we want to multiply. Cell references are comprised of a letter (indicating the column) and a number (indicating the row).
For example, to multiply the values in cell A1 and B1, we use the formula =A1*B1. Excel will then calculate the product and display it in the cell where the formula is entered.
Introduction to Multiplication in Excel
Now that we’ve covered the basics, let’s explore the various ways you can multiply in Excel. Excel offers two primary methods for multiplication: using the multiplication operator and using the PRODUCT function.
The Multiplication Operator in Excel
The multiplication operator, denoted by an asterisk (*), is the simplest way to multiply in Excel. To multiply two values, simply enter the formula =A1*B1 (assuming the values you want to multiply are in cells A1 and B1). Excel will perform the multiplication and display the result.
But that’s not all! The multiplication operator can be used in more complex formulas as well. For example, you can multiply multiple values by separating them with the multiplication operator. Suppose you want to multiply the values in cells A1, B1, and C1. Simply enter the formula =A1*B1*C1, and Excel will calculate the product.
The PRODUCT Function in Excel
While the multiplication operator is convenient for simple calculations, Excel also provides the PRODUCT function for more advanced multiplication scenarios. The PRODUCT function allows you to multiply a range of cells or an array of values, making it a powerful tool for large-scale calculations.
The syntax for the PRODUCT function is as follows: =PRODUCT(number1, [number2], …)
To use the PRODUCT function, simply select the range of cells or specify the values you want to multiply. For example, to multiply the values in cells A1, B1, and C1 using the PRODUCT function, enter the formula =PRODUCT(A1:C1).
Advanced Multiplication Formulas in Excel
Now that you’re familiar with the basics, let’s explore some advanced techniques for multiplication in Excel. These techniques will help you tackle more complex calculations and make your spreadsheets even more powerful.
Multiplying with Absolute and Relative Cell References
In Excel, cell references can be either absolute or relative. Absolute cell references, denoted by a dollar sign ($), do not change when you copy or fill a formula to other cells. On the other hand, relative cell references adjust automatically based on their new location.
When multiplying with absolute and relative cell references, consider the following scenario: you have a list of products in column A and their respective quantities in column B. You want to calculate the total value of each product (price multiplied by quantity) and display it in column C.
To multiply with absolute cell references, you can use the formula =$A1*$B1. When you copy or fill this formula down, the reference to column A will remain absolute, while the reference to column B will adjust relative to its new location.
On the other hand, to multiply with relative cell references, use the formula =A1*B1. When you copy or fill this formula down, both cell references will adjust automatically based on their new location.
Multiplying Columns and Rows
While multiplying individual cells is useful, there are times when you need to multiply entire columns or rows. Excel provides built-in functions to accomplish this quickly and efficiently.
To multiply an entire column, use the SUMPRODUCT function with a range that covers the entire column. For example, to multiply all values in column A, enter the formula =SUMPRODUCT(A:A). Excel will perform the multiplication and display the result in a single cell.
To multiply an entire row, use the TRANSPOSE function in combination with the SUMPRODUCT function. First, select the destination range where you want the multiplied values to appear. Then, enter the formula =SUMPRODUCT(TRANSPOSE(A1:Z1)). This will multiply all values in row 1 and display the result horizontally.
Dealing with Errors in Multiplication Formulas
We’ve all experienced the frustration of encountering errors in our Excel formulas. When it comes to multiplication formulas, there are a few common errors that you may encounter. Understanding these errors and how to troubleshoot them is essential for maintaining accurate calculations in your spreadsheets.
Common Errors in Excel Multiplication Formulas
One common error in multiplication formulas is the #VALUE! error. This error occurs when one or more of the cells you’re trying to multiply contain non-numeric data. Double-check your cell references and ensure that they contain valid numeric values.
Another common error is the #DIV/0! error, which occurs when you divide a value by zero. This error can be particularly frustrating, as it often indicates a logical error in your formula. Check your formula and make sure you’re not dividing by zero.
Troubleshooting Multiplication Errors
If you encounter errors in your multiplication formulas, don’t panic! Excel provides built-in error-checking features to help you identify and troubleshoot these errors.
To locate errors in your spreadsheet, go to the Formulas tab in the Excel ribbon and click on the Error Checking button. Excel will highlight any cells that contain errors and provide suggestions for resolving them.
If you’re still having trouble troubleshooting the error, try breaking down your formula into smaller parts and check the results at each step. This will help you pinpoint the exact location of the error and rectify it.
Tips and Tricks for Efficient Multiplication in Excel
Now that you’re well-versed in the art of multiplication in Excel, let’s explore some tips and tricks to help you become even more efficient in your calculations.
Using Excel’s Fill Handle for Multiplication
The Fill Handle is a powerful tool in Excel that allows you to quickly copy and fill formulas across a range of cells. When it comes to multiplication, the Fill Handle can save you time and effort.
To use the Fill Handle for multiplication, simply enter your multiplication formula in a cell and then click and drag the Fill Handle over the range of cells you want to populate with the result of the formula. Excel will automatically adjust the cell references and perform the calculations for each cell in the range.
Multiplication Shortcuts in Excel
Excel is full of useful shortcuts, and multiplication is no exception. Here are a few handy shortcuts to speed up your multiplication calculations:
- Using the asterisk (*) as a keyboard shortcut: Instead of selecting the multiplication operator from the keyboard, simply press the asterisk (*) key to insert the operator directly into your formula.
- Using the Multiply function: Excel provides a built-in Multiply function that you can use as a shortcut. Simply enter the formula =MULTIPLY(number1, number2), replacing number1 and number2 with the values you want to multiply.
- Using the AutoSum feature: If you’re multiplying a range of values, you can use the AutoSum feature to quickly calculate the product. Simply select the range and click on the AutoSum button in the Excel ribbon. Excel will automatically populate the cell with the product.
Remember, practice makes perfect. The more you use Excel for multiplication, the more comfortable and proficient you’ll become. So don’t be afraid to experiment, explore, and harness the full potential of Excel’s multiplication capabilities.
Coordinating with Sales Post-Conference
In addition to our comprehensive guide on Excel multiplication formulas, let’s discuss the importance of coordination with sales post-conference. While attending conferences and events can be a great way to connect with potential customers and generate leads, the real work begins after the event ends. Coordinated follow-up is essential for maximizing the ROI of your B2B events.
Here are five ways to effectively coordinate with sales post-conference:
- Share lead information: Immediately after the conference, share the lead information gathered with your sales team. This ensures that they have all the necessary details to follow up with potential customers in a timely manner.
- Set clear follow-up objectives: Define specific objectives for follow-up activities, such as scheduling meetings, sending personalized emails, or providing additional information. This clarity helps your sales team stay focused and drive meaningful conversations.
- Track and prioritize leads: Implement a lead tracking system to prioritize leads based on their level of interest and potential value. This enables your sales team to allocate their time and resources effectively, focusing on the most promising prospects first.
- Provide sales enablement materials: Equip your sales team with relevant materials, such as brochures, case studies, and product demos, to support their follow-up efforts. These materials help answer customer questions and showcase the value of your offerings.
- Establish a follow-up timeline: Create a follow-up timeline that outlines the desired frequency and duration of interactions with leads. A well-defined timeline ensures consistent follow-up and prevents leads from falling through the cracks.
Coordinated follow-up is crucial for successful B2B events because it allows you to nurture relationships with potential customers and convert leads into paying customers. Without proper follow-up, the valuable connections made during conferences can quickly fade away. So, make sure you have a strategic plan in place to engage with leads and keep the momentum going post-conference.
As you embark on your journey to master Excel multiplication formulas and coordinate with sales post-conference, remember that practice and consistency are key. With dedication and the right strategies in place, you’ll be well on your way to achieving Excel excellence and driving meaningful business outcomes.