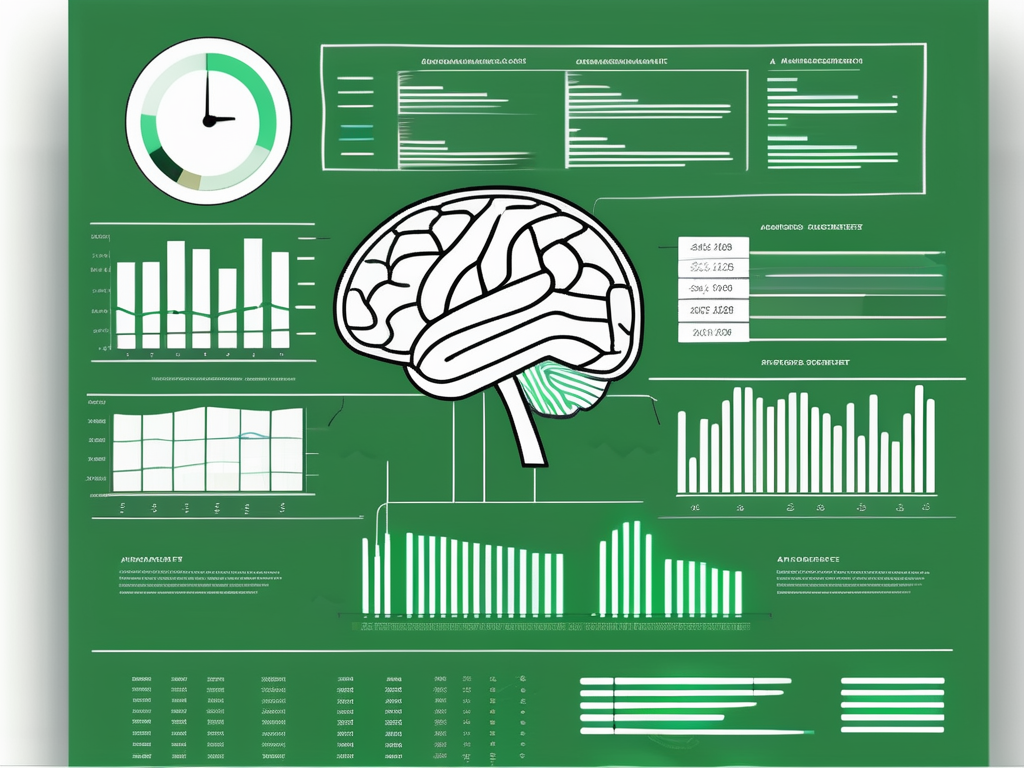Table of Contents
In the world of data analysis, Excel is a powerful tool that allows users to perform various calculations and manipulations on their data. One common task that often arises is the calculation of percentages. Whether you need to calculate the percentage increase or decrease, determine the percentage of a total, or perform other percentage calculations, Excel has you covered. In this article, we will explore the different Excel formulas that you can use to calculate percentages and provide a step-by-step guide to help you perform these calculations with ease. Additionally, we will discuss troubleshooting common errors that may occur during percentage calculations and delve into advanced techniques for more complex calculations.
Understanding the Basics of Excel Formulas
Before we dive into the intricacies of calculating percentages in Excel, it’s important to have a solid understanding of the basics. Excel formulas are comprised of mathematical expressions that allow you to perform calculations on your data. They are written using a combination of numbers, cell references, and mathematical operators such as addition (+), subtraction (-), multiplication (*), and division (/). You can also use built-in functions, which are predefined formulas that simplify complex calculations. Excel offers a wide range of functions that cater to various needs, including percentage calculations.
Importance of Excel in Data Analysis
Excel plays a crucial role in data analysis, especially in the world of business. It allows you to organize and analyze large sets of data efficiently, helping you make informed decisions based on accurate insights. When it comes to calculating percentages, Excel provides the necessary tools to perform these calculations quickly and accurately. By understanding how Excel interprets percentages and learning the essential formulas, you will be equipped to handle a wide range of percentage calculations in various scenarios.
Key Excel Formulas to Know
Before we delve into percentage calculations, let’s familiarize ourselves with some key Excel formulas that will come in handy throughout this article:
- SUM: This formula adds up a range of cells. For example, the formula =SUM(A1:A5) adds the values in cells A1 to A5.
- AVERAGE: This formula calculates the average of a range of cells. For example, the formula =AVERAGE(A1:A5) calculates the average of the values in cells A1 to A5.
- PERCENTAGE: This formula calculates the percentage of a given value. For example, the formula =20%*100 calculates 20% of 100.
- MIN: This formula returns the minimum value from a range of cells. For example, the formula =MIN(A1:A5) returns the smallest value from cells A1 to A5.
- MAX: This formula returns the maximum value from a range of cells. For example, the formula =MAX(A1:A5) returns the largest value from cells A1 to A5.
The Concept of Percentages in Excel
When working with percentages in Excel, it’s essential to understand how Excel interprets them. In Excel, percentages are stored as decimal values. For example, 50% is stored as 0.5, and 100% is stored as 1. This decimal representation allows Excel to perform calculations accurately. However, when displaying percentages, Excel applies formatting to convert the decimal values back into the familiar percentage format. This feature ensures that your data is presented in a way that is easily understandable.
How Excel Interprets Percentages
Excel treats percentages as decimal values in calculations. For instance, if you have a cell that contains 50% and you perform a calculation using that cell, Excel interprets it as 0.5. This decimal value can then be used in mathematical operations. Keep this in mind when working with percentages in formulas, as it will impact the accuracy of your calculations.
Common Percentage Calculations in Excel
Now that we have a solid understanding of how Excel interprets percentages, let’s explore some common percentage calculations that you may encounter:
- Calculating the percentage increase or decrease: To calculate the percentage increase between two values, you can use the formula: =(New Value – Old Value) / Old Value * 100. Similarly, to calculate the percentage decrease, you can use the formula: =(Old Value – New Value) / Old Value * 100.
- Calculating the percentage of a total: To find the percentage of a total, you can use the formula: (Part / Total) * 100. This formula allows you to determine how much a specific value contributes to the overall total.
- Calculating the percentage difference: To calculate the percentage difference between two values, you can subtract one value from the other and then divide the result by the average of the two values. Finally, multiply the quotient by 100 to obtain the percentage difference.
- Calculating the percentage of a goal achieved: If you have a target value and want to determine the percentage of the goal achieved, you can use the formula: (Actual Value / Target Value) * 100. This formula helps gauge progress towards a goal.
- Calculating the percentage allocation: When allocating percentages to different categories or components, you can divide the weight of each category by the total weight and then multiply the quotient by 100. This calculation allows you to distribute percentages proportionally.
Step-by-Step Guide to Calculating Percentages in Excel
Now that we have covered the basics, let’s walk through the process of calculating percentages in Excel:
Preparing Your Excel Sheet
The first step is to ensure that your data is organized in an Excel sheet. Create a column for the values you want to calculate percentages for, and assign appropriate labels to the columns. This will help you keep track of your data and make it easier to perform calculations.
Inputting the Correct Formula
Once your data is organized, it’s time to input the appropriate formula to calculate your desired percentage. Depending on the type of percentage calculation you want to perform, refer back to the key Excel formulas highlighted earlier in this article. Input the formula into the appropriate cell and let Excel do the magic. You will see the calculated percentages appear in the corresponding cells.
Troubleshooting Common Errors in Excel Percentage Calculations
While Excel provides powerful functionality for percentage calculations, errors can sometimes arise. Let’s explore some common errors and the solutions to resolve them:
Identifying Common Errors
One common error that you may encounter is the incorrect format for percentage values. Ensure that you are entering percentages in the decimal format that Excel understands. Additionally, watch out for mistakes in cell references or incorrect mathematical expressions.
Solutions for Common Errors
If you encounter errors in your percentage calculations, there are a few steps you can take to resolve them. Double-check the formula you entered and ensure that all cell references are correct. Verify that the formatting of your input values is appropriate, especially with regards to percentages. If the error persists, consider breaking your calculation down into smaller steps or reaching out to Excel’s extensive user community for assistance.
Advanced Percentage Calculations in Excel
Now that we have covered the basics of percentage calculations in Excel, let’s explore some advanced techniques:
Using Excel for Complex Percentage Calculations
Excel has the capability to handle complex percentage calculations using advanced functions and formulas. For instance, you can utilize the POWER function to calculate compound interest, or the VLOOKUP and HLOOKUP functions to perform percentage-based lookups. These advanced techniques allow you to tackle more intricate calculations and derive deeper insights from your data.
Tips and Tricks for Advanced Users
If you consider yourself an advanced Excel user, there are a few tips and tricks that can further enhance your percentage calculations. For example, you can use conditional formatting to visually highlight specific percentage ranges or deviations from expected values. Additionally, you can create PivotTables to summarize and analyze your percentage data more efficiently. These advanced techniques can help you uncover hidden trends and patterns in your data.
Coordinating with sales post-conference is crucial for maximizing the impact of a B2B event. Here are five ways in which you can effectively coordinate with sales:
- 1. Schedule a post-conference meeting with the sales team to discuss leads generated, potential opportunities, and next steps. This meeting will help align the efforts of the sales team with the data collected at the conference.
- 2. Share all relevant conference materials, such as presentation slides or handouts, with the sales team. This will provide them with valuable insights and talking points to engage prospective clients.
- 3. Set up a follow-up email campaign targeting conference attendees. Personalize these emails based on the individual’s interaction with your company at the event, and include relevant information or offers to encourage further engagement.
- 4. Collaborate with the sales team to create a detailed follow-up plan. This plan should include specific actions and timelines for contacting leads, nurturing relationships, and closing deals. Regular communication and updates are essential throughout this process.
- 5. Leverage CRM software to track and manage post-conference sales activities. This will help streamline the coordination process, ensure that no leads fall through the cracks, and provide valuable insights for future conferences or events.
It cannot be stressed enough that coordinated follow-up is extremely important to the success of B2B events. Effective follow-up allows you to build upon the connections made during the conference and convert them into tangible business opportunities. Without proper coordination and follow-up, the valuable leads and prospects garnered from the event might go untapped. By taking the time to coordinate with your sales team and implementing a structured follow-up strategy, you significantly increase your chances of converting leads into customers and ultimately achieving a positive return on investment for your B2B events.