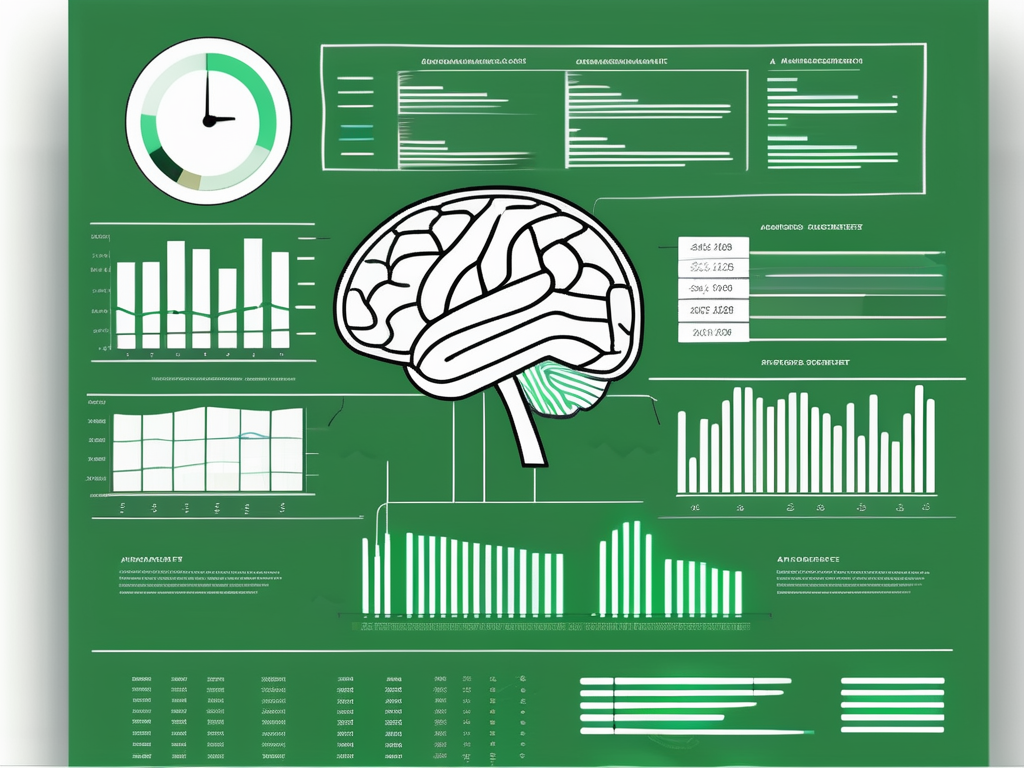Table of Contents
In Excel, the ability to include multiple conditions within the IF function can greatly enhance your data analysis and decision-making capabilities. By incorporating two conditions, you can create more complex logical statements that allow for greater flexibility and accuracy in your calculations. In this article, we will delve into the intricacies of working with multiple conditions in Excel and provide you with valuable insights and tips to master this functionality.
Understanding the Basics of Excel Conditions
Before we dive into the specifics of incorporating multiple conditions, let’s first establish a solid foundation by understanding the basics of Excel conditions. Conditions in Excel are used to evaluate whether a statement is true or false. They provide the logical framework for performing calculations based on specific criteria. By utilizing conditions, you can automate decision-making processes and perform actions based on the outcome of those conditions.
Excel conditions are not limited to simple true or false evaluations; they can also handle complex scenarios by combining multiple conditions. This flexibility allows you to create dynamic spreadsheets that respond intelligently to varying inputs. Understanding how to construct and nest conditions effectively can significantly enhance the functionality and efficiency of your Excel worksheets.
The Role of Logical Functions in Excel
Excel offers a wide range of logical functions that are essential for working with conditions. These functions allow you to evaluate expressions, test values, and make decisions based on the results. Some commonly used logical functions include IF, AND, and OR, among others. These functions serve as the building blocks for incorporating multiple conditions within the IF function.
Moreover, logical functions in Excel can be combined to create intricate decision trees that cater to diverse scenarios. By mastering the use of logical functions, you can streamline complex calculations and streamline your workflow. Whether you are analyzing financial data, tracking project milestones, or organizing inventory information, logical functions provide the necessary tools to handle a wide array of tasks efficiently.
Importance of Conditions in Excel
Conditions play a pivotal role in Excel as they enable you to perform specific actions based on the criteria you set. Whether it’s filtering data, calculating formulas, or generating reports, conditions allow you to extract meaningful insights from your datasets. By incorporating two conditions within the IF function, you enhance your ability to analyze and manipulate data more effectively, thereby improving your decision-making process.
Furthermore, mastering the art of using conditions in Excel opens up a world of possibilities for data analysis and visualization. From conditional formatting to advanced filtering techniques, conditions empower you to uncover trends, outliers, and correlations within your data. By honing your skills in crafting precise conditions, you can transform raw numbers into actionable intelligence that drives informed business decisions.
Exploring the IF Function in Excel
The IF function is one of the most powerful and widely used functions in Excel. It allows you to perform different calculations or actions based on a single condition. However, by incorporating multiple conditions, you can further refine your logic and perform more complex calculations.
Anatomy of the IF Function
The IF function follows a specific syntax: =IF(logical_test, value_if_true, value_if_false). The logical_test is where you define your condition, while the value_if_true and value_if_false are the actions or values to be returned based on whether the condition is true or false, respectively.
Now, let’s delve deeper into incorporating multiple conditions within the IF function.
Practical Uses of the IF Function
The IF function is incredibly versatile and can be applied to a wide range of scenarios. One practical use case is determining whether a student has passed or failed an exam based on their score. By including two conditions, such as the minimum passing grade and whether the exam was taken, you can create a comprehensive pass/fail analysis.
Another practical application is calculating commission percentages based on different sales brackets. By considering two conditions – the sales amount and the applicable brackets – you can automate the commission calculation process, saving you time and effort.
Incorporating Two Conditions in Excel
When it comes to including multiple conditions within the IF function, Excel provides two essential logical functions: AND and OR. These functions allow you to add complexity to your conditions and perform calculations based on two or more criteria.
Using the AND Function for Multiple Conditions
The AND function evaluates multiple conditions and returns TRUE if all conditions are satisfied, or FALSE otherwise. By combining two conditions using the AND function within an IF statement, you can create more specific calculations.
For example, let’s say you want to determine whether a customer qualifies for a discount based on their purchase amount and loyalty status. By combining the conditions (purchase_amount > 100) and (loyalty_status = "Gold") using the AND function, you can easily identify eligible customers.
Utilizing the OR Function for Varied Conditions
The OR function, on the other hand, evaluates multiple conditions and returns TRUE if at least one condition is satisfied, or FALSE if none of the conditions are met. By incorporating the OR function within an IF statement, you can create calculations that consider a range of possibilities.
For instance, let’s say you’re assessing whether a product is profitable based on its revenue and whether it belongs to a specific category. By combining the conditions (revenue > 1000) or (category = "Electronics") using the OR function, you can make informed decisions about the product’s profitability.
Combining IF with AND/OR Functions
Complex conditions often require the combination of both AND and OR functions. By using these logical functions in conjunction with the IF function, you can create intricate calculations that address various scenarios.
Syntax and Structure of Combined Functions
When combining the IF, AND, and OR functions, it’s important to consider the syntax and structure. The nested structure of these functions allows for the evaluation of multiple conditions within the IF statement.
For example, let’s say you want to assign different grades based on a student’s score and whether they completed all assignments. By combining the conditions (score > 90) and (completed_assignments = TRUE) using the AND function, and incorporating it within an IF statement, you can assign the appropriate grade based on whether both conditions are met.
Common Errors and How to Avoid Them
When working with multiple conditions, it’s crucial to pay attention to potential errors that can arise. These errors may lead to incorrect calculations or unexpected results. To avoid these pitfalls, ensure that your conditions are set correctly and accurately reflect the criteria you intend to evaluate. Additionally, thoroughly test your calculations with different scenarios to verify their accuracy.
Tips for Mastering Multiple Conditions in Excel
Here are some key tips to keep in mind when working with multiple conditions in Excel:
Best Practices for Using Multiple Conditions:
- Clearly define your conditions and criteria to avoid confusion.
- Group your conditions logically to ensure accurate calculations.
- Use parentheses when combining multiple conditions to enforce the desired order of evaluation.
- Test your calculations with different scenarios to verify their accuracy.
Troubleshooting Tips for Complex Conditions:
- Check for syntax errors or typographical mistakes in your conditions.
- Ensure that your condition comparisons are consistent (e.g., using the same data type).
- Break down complex conditions into smaller, manageable parts to pinpoint any potential issues.
- Utilize Excel’s built-in error-checking features to identify any errors within your formulas.
By following these tips, you’ll be well on your way to mastering multiple conditions in Excel and leveraging its full potential for powerful data analysis and decision-making.
In conclusion, incorporating two conditions within the IF function in Excel allows you to create more sophisticated logical statements and perform complex calculations. By understanding the basics of Excel conditions, exploring the IF function, and utilizing logical functions such as AND and OR, you can unlock the full potential of Excel’s capabilities. With these tips and best practices, you’ll be equipped to tackle even the most intricate data analysis tasks and make informed decisions based on multiple criteria. So, start exploring the power of multiple conditions in Excel and elevate your data analysis skills to new heights!