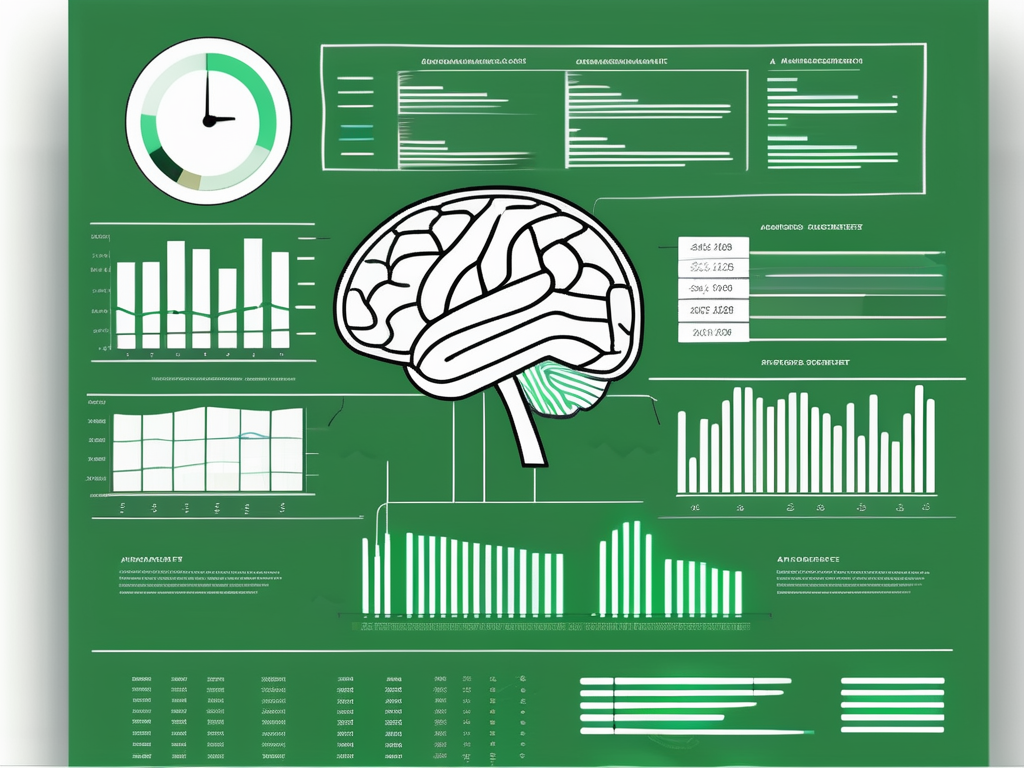Table of Contents
Excel is a powerful software that allows users to perform various calculations and data analysis. One of the fundamental operations in Excel is subtraction. In this article, we will delve into the basics of Excel formulas, understand the importance of formulas in data analysis, explore the anatomy of a subtraction formula, provide a step-by-step guide on creating a subtraction formula, troubleshoot common errors, and share tips and tricks for efficient use of subtraction formulas in Excel.
Understanding the Basics of Excel Formulas
Before we dive into subtraction formulas, it’s essential to grasp the concept of Excel formulas in general. A formula in Excel is an expression that performs calculations or manipulates data based on user-defined instructions. Excel uses a combination of operators, functions, and cell references to evaluate and compute the desired result. Formulas are the backbone of data analysis and enable users to automate calculations, analyze trends, and make informed decisions.
Excel formulas are not limited to simple arithmetic operations; they can also handle more advanced functions such as statistical analysis, text manipulation, and logical operations. By leveraging Excel’s extensive library of functions, users can perform a wide range of calculations to meet their specific needs. Functions like VLOOKUP, SUMIF, and IFERROR enhance the capabilities of Excel formulas, allowing for sophisticated data processing and analysis.
What is a Formula in Excel?
A formula in Excel is a combination of values, operators, and functions that performs a specific calculation. It always starts with an equal (=) sign and can include mathematical operations such as addition, subtraction, multiplication, and division. Formulas can also incorporate cell references, allowing Excel to dynamically update calculations as the referenced data changes.
The Importance of Excel Formulas in Data Analysis
Excel formulas play a vital role in data analysis, especially when working with large datasets. They enable users to perform complex calculations efficiently, saving time and ensuring accuracy. Formulas allow for the identification of trends, the comparison of data sets, and the extraction of specific information. By utilizing formulas effectively, users can gain valuable insights from their data, make data-driven decisions, and present information in a clear and concise manner.
Moreover, Excel formulas can be used to create dynamic reports and dashboards that update in real-time as underlying data changes. This feature is particularly useful in scenarios where users need to track key performance indicators or monitor business metrics continuously. By designing formulas that link directly to data sources, users can build interactive and responsive tools that facilitate decision-making and enhance productivity.
The Anatomy of a Subtraction Formula in Excel
Now that we have a foundation in Excel formulas, let’s focus on how to create a subtraction formula specifically. A subtraction formula consists of the subtraction operator (-) and the cell references for the numbers you want to subtract. Understanding the key components of a subtraction formula and cell references will help you create accurate calculations.
Key Components of a Subtraction Formula
When creating a subtraction formula, there are two primary components to consider: the minuend and the subtrahend. The minuend represents the number from which you subtract, while the subtrahend denotes the number being subtracted. By subtracting the subtrahend from the minuend, you obtain the result, also known as the difference.
Understanding Cell References in Excel
Cell references are vital for formulas to work correctly in Excel. A cell reference refers to a specific cell or range of cells on a worksheet. Instead of typing the values directly into a formula, you can refer to the cells containing those values. This allows for flexibility and makes it easier to update calculations if the underlying data changes. Cell references can be absolute or relative, depending on whether they change when copied to other cells.
Step-by-Step Guide to Creating a Subtraction Formula
Creating a subtraction formula in Excel is a straightforward process. Let’s go through the steps together:
Selecting Your Cells
The first step is to select the cells where you want the subtraction formula to be applied. These cells will display the results of the subtraction. You can select a single cell or a range of cells, depending on the number of calculations you need.
Inputting the Subtraction Formula
After selecting the cells, input the subtraction formula. Start the formula with an equal (=) sign to indicate that it is a formula. Then, enter the cell reference of the minuend, followed by the subtraction operator (-), and finally, the cell reference of the subtrahend. For example, if you want to subtract the value in cell A1 from the value in cell A2, the formula would be “=A2-A1”.
Applying the Formula to Multiple Cells
If you want to apply the subtraction formula to multiple cells, instead of manually inputting the formula for each cell, you can use Excel’s autofill feature. Simply select the cell with the formula, click and hold the fill handle (a small square at the lower-right corner of the selected cell), and drag it down or across to the desired range of cells. Excel will automatically adjust the formula for each cell, taking into account the relative cell references.
Troubleshooting Common Errors in Subtraction Formulas
Despite its simplicity, subtraction formulas in Excel can sometimes result in errors. Two common errors are the #VALUE! error and the #REF! error.
Dealing with #VALUE! Error
The #VALUE! error occurs when the formula contains cells that are not valid for the specified operation. To resolve this error, double-check the cell references and ensure that all referenced cells contain appropriate values. Make sure there are no text or error values in the cells involved in the subtraction.
Overcoming #REF! Error
The #REF! error occurs when a cell reference in the formula is no longer valid. This can happen if a referenced cell or range of cells is deleted, moved, or no longer exists on the worksheet. To fix this error, verify that all cell references are correct and update them if necessary.
Tips and Tricks for Efficient Use of Subtraction Formulas
Now that you know how to create and troubleshoot subtraction formulas, let’s explore some tips and tricks to enhance your productivity when working with such formulas in Excel.
Using Absolute and Relative Cell References
When working with subtraction formulas, it’s crucial to understand the difference between absolute and relative cell references. Absolute cell references, denoted by the dollar sign ($), do not change when copied or filled to other cells. On the other hand, relative cell references adjust according to their position relative to the new cell. By strategically utilizing absolute and relative cell references, you can create formulas that adapt appropriately as you copy them to different locations.
Combining Subtraction with Other Formulas
Excel is a versatile tool that allows you to combine subtraction formulas with other formulas, functions, and operators to perform more complex calculations. By harnessing the power of Excel’s extensive library of functions and operators, you can manipulate data, derive insights, and create dynamic reports effortlessly. Experiment with different combinations and explore the vast possibilities Excel has to offer.
In conclusion, subtraction formulas are a fundamental aspect of Excel’s capabilities, enabling users to perform calculations and data analysis efficiently. Understanding the basics of Excel formulas, the anatomy of a subtraction formula, and troubleshooting common errors will empower you to confidently create accurate calculations. By employing tips and tricks for efficient use of subtraction formulas, you can unlock Excel’s full potential and leverage its power to work smarter, not harder.