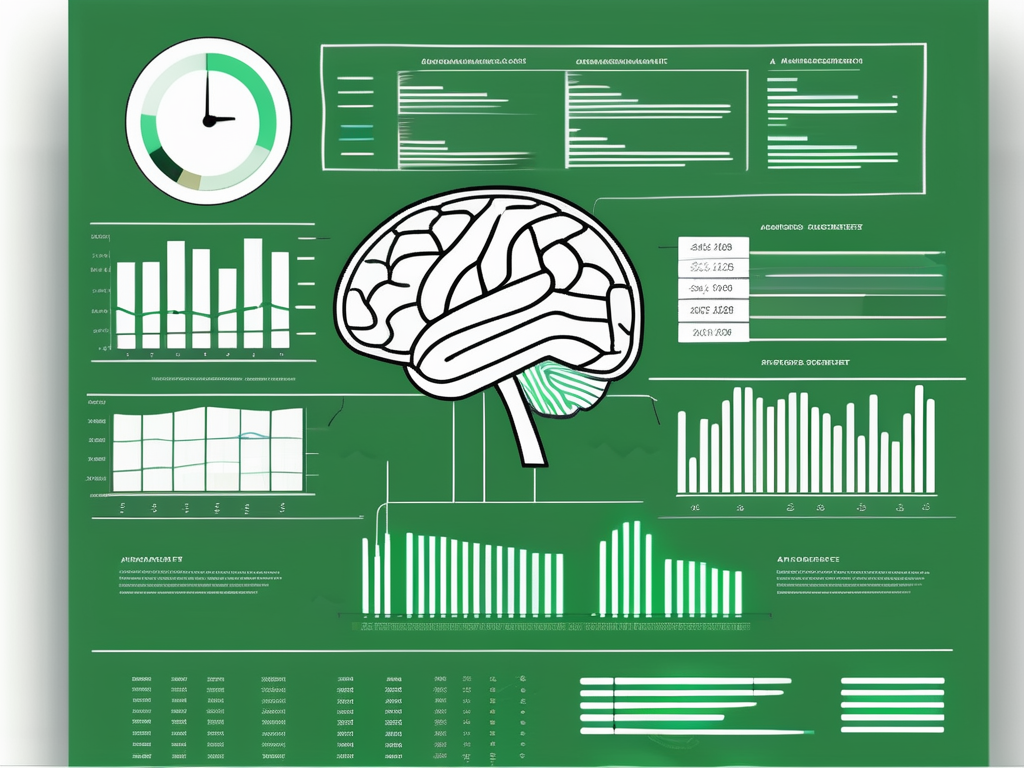Table of Contents
Excel is a powerful tool that allows users to perform complex calculations and analysis on their data. Central to this functionality are formulas, which enable users to automate calculations and manipulate data with ease. In this article, we will explore the 7 basic Excel formulas that every Excel user should know and understand. By mastering these formulas, you can streamline your data analysis and make your work in Excel more efficient and effective.
Understanding Excel Formulas
Before diving into the specific formulas, it is important to have a clear understanding of what exactly an Excel formula is. In simple terms, a formula is an expression that performs a calculation, manipulates data, or evaluates conditions. Excel uses a special syntax to define and interpret formulas, allowing users to perform mathematical operations, make logical comparisons, and combine data from different cells, among other things. By learning the basic principles of Excel formulas, you can unlock the full potential of this versatile tool.
The Importance of Mastering Basic Excel Formulas
Mastering the basic Excel formulas is essential for anyone who wants to harness the full power of Excel for data analysis and manipulation. These formulas serve as the building blocks for more complex calculations and operations in Excel. By understanding and utilizing these formulas effectively, you can save time, minimize errors, and improve the accuracy of your data analysis. Whether you are a beginner or an experienced Excel user, having a solid grasp of the basic formulas is crucial for maximizing your productivity and achieving reliable results.
How Excel Formulas Simplify Data Analysis
Excel formulas provide a simple and intuitive way to perform calculations on large datasets. With just a few keystrokes, you can perform complex calculations, such as finding the sum or average of a range of numbers, without the need for manual calculations. Formulas also allow you to automate repetitive tasks, such as counting the number of entries in a dataset or identifying extreme values. By using Excel formulas, you can streamline your data analysis process, increase efficiency, and ensure the accuracy of your results.
Introduction to the 7 Basic Excel Formulas
Now that we understand the importance of mastering basic Excel formulas, let’s dive into the 7 formulas that are essential for any Excel user. These formulas cover a wide range of common tasks and calculations, and once you become familiar with them, you will be able to handle a variety of data analysis challenges with ease.
Sum: Adding Values with Ease
The SUM formula is perhaps one of the most commonly used formulas in Excel. As the name suggests, it allows you to add up a range of values quickly and easily. Simply select the range of cells you want to add, enter “=SUM(“, and then close the formula with a closing parenthesis. Excel will then calculate the sum of the selected values and display the result. This formula is particularly useful when working with large datasets or when you need to quickly calculate the total of a set of values.
Average: Calculating Mean Values
The AVERAGE formula allows you to calculate the mean, or average, of a range of values. This formula is particularly useful when you want to find the average value of a group of numbers or when you need to assess the overall trend in a dataset. To use the AVERAGE formula, simply select the range of cells you want to calculate the average of, enter “=AVERAGE(“, and then close the formula with a closing parenthesis. Excel will then calculate the average of the selected values and display the result.
Count: Keeping Track of Data Entries
The COUNT formula is used to count the number of entries in a dataset. Whether you need to count the number of cells that contain numeric values, text values, or dates, the COUNT formula can handle it all. To use the COUNT formula, simply select the range of cells you want to count, enter “=COUNT(“, and then close the formula with a closing parenthesis. Excel will then count the number of cells in the selected range that contain values and display the result.
Max & Min: Identifying Extremes in Your Data
The MAX and MIN formulas are used to identify the highest and lowest values in a dataset, respectively. These formulas are particularly useful when you need to find the maximum or minimum value in a range of numbers or when you want to assess the range of values in a dataset. To use the MAX or MIN formula, simply select the range of cells you want to evaluate, enter “=MAX(” or “=MIN(“, and then close the formula with a closing parenthesis. Excel will then calculate the maximum or minimum value in the selected range and display the result.
If: Making Logical Comparisons
The IF formula allows you to perform logical comparisons and make decisions based on the results. With the IF formula, you can specify a condition and define the actions to be taken if the condition is true or false. This formula is particularly useful when you need to perform different calculations or display different values based on certain criteria. To use the IF formula, enter “=IF(” followed by the condition, the value to be returned if the condition is true, and the value to be returned if the condition is false. Excel will then evaluate the condition and return the appropriate result.
Vlookup: Finding Related Data
The VLOOKUP formula allows you to search for a specific value in a range of cells and return the corresponding value from another column. This formula is particularly useful when you need to find related data in a large dataset or when you want to retrieve specific information based on certain criteria. To use the VLOOKUP formula, enter “=VLOOKUP(” followed by the value you want to search for, the range of cells to search in, the column number from which to return the result, and an optional parameter that specifies whether an exact match is required. Excel will then search for the specified value, retrieve the corresponding value from the specified column, and display the result.
Concatenate: Merging Data from Different Cells
The CONCATENATE formula allows you to combine text strings or values from different cells into a single cell. This formula is particularly useful when you need to join multiple pieces of information or when you want to create custom labels or descriptions. To use the CONCATENATE formula, enter “=CONCATENATE(” followed by the text strings or cell references you want to combine, separating each item with a comma. Excel will then combine the specified values or cell references and display the result.
Common Errors in Using Excel Formulas
While Excel formulas are relatively straightforward, it is not uncommon to encounter errors when using them. Understanding and avoiding these common errors can help ensure the accuracy of your calculations and save you time and frustration.
Avoiding Syntax Errors
Syntax errors occur when the formula is not entered correctly or is missing required elements such as parentheses or quotation marks. To avoid syntax errors, double-check the formula and make sure all elements are entered correctly. Excel provides helpful error messages that can assist in identifying and correcting syntax errors.
Dealing with Error Values
Excel uses error values to indicate when a formula cannot be calculated or when there is an issue with the data. Common error values include #DIV/0! (division by zero), #VALUE! (invalid data type), and #REF! (invalid cell reference). To deal with error values, you can use functions such as IFERROR or ISERROR to handle errors gracefully or identify and correct the source of the error.
Tips for Mastering Excel Formulas
Now that we have covered the 7 basic Excel formulas and common errors, let’s explore some tips for mastering Excel formulas and making the most of this powerful tool.
Using Cell References Effectively
One of the key features of Excel formulas is the ability to reference cells in your calculations. By using cell references instead of hardcoding values, you can create flexible and dynamic formulas that can be easily adapted to different datasets. When using cell references, be mindful of absolute and relative references, which determine whether the reference remains fixed or adjusts when the formula is copied or moved.
Leveraging Excel’s Formula Autocomplete
Excel provides a handy autocomplete feature that can help you quickly and accurately enter formulas. As you type a formula, Excel will suggest possible formulas based on the letters you have entered. By selecting the desired formula from the autocomplete dropdown, you can save time and reduce the risk of errors. Additionally, Excel provides a built-in function library that offers a wide range of pre-built formulas for various calculations. Take advantage of these resources to expedite your formula creation process.
In conclusion, the 7 basic Excel formulas covered in this article are essential tools for any Excel user. By understanding and mastering these formulas, you can automate calculations, manipulate data, and perform complex analysis with ease. Whether you are a beginner or an experienced Excel user, investing time in learning and practicing these formulas will pay off in terms of increased productivity, accuracy, and efficiency in your data analysis workflow. So start exploring these formulas in Excel today and unlock the full potential of this powerful tool!