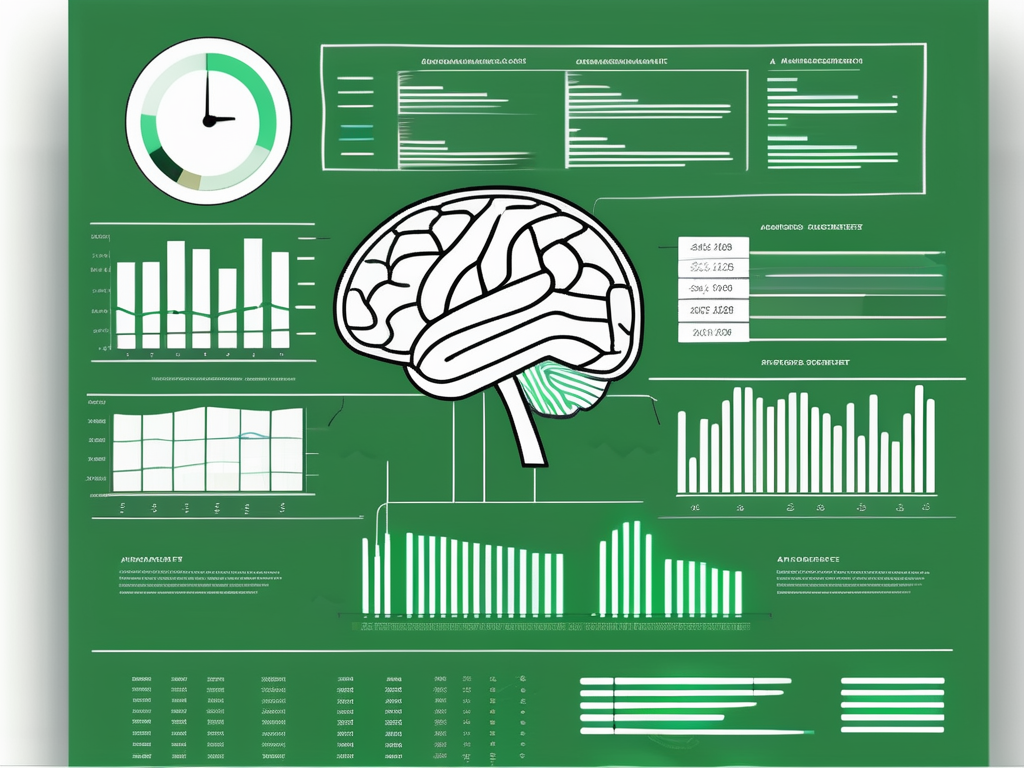Table of Contents
Excel is a powerful tool for data analysis and manipulation, but it’s not immune to clutter and inefficiency. One common issue that many users face is dealing with thousands of blank rows in their Excel sheets. These blank rows can make data analysis time-consuming and tedious, as they clutter the workspace and interfere with calculations. However, by understanding the importance of data cleaning in Excel and utilizing the right techniques, you can easily delete thousands of blank rows and optimize your workflow.
Understanding the Importance of Data Cleaning in Excel
Data cleaning is a crucial step in any data analysis process. It involves identifying and correcting or deleting any errors, inconsistencies, or irrelevant data in your dataset. By cleaning your data, you ensure that the information you are working with is accurate, complete, and reliable.
One key aspect of data cleaning in Excel is handling missing values. Missing values can arise due to various reasons such as human error, system failures, or data extraction issues. It is essential to address these missing values appropriately to prevent skewed analysis and ensure the integrity of your results. Strategies for handling missing values include imputation techniques, where missing values are replaced with estimated values based on the available data, or excluding records with missing values from the analysis altogether.
Why Removing Blank Rows is Essential
Blank rows may seem harmless, but they can have significant implications for data analysis. When performing calculations or sorting data, Excel treats blank rows as if they contain zero values. This can lead to inaccurate results and skewed analyses. Moreover, blank rows can distract you from the actual data by taking up unnecessary space in your worksheet.
Another critical aspect to consider in data cleaning is dealing with duplicate data. Duplicate entries in a dataset can distort analysis results and misrepresent the true nature of the data. Excel provides tools to identify and remove duplicate records, ensuring that your analysis is based on unique and accurate information. By eliminating duplicates, you streamline your data processing and enhance the reliability of your findings.
The Impact of Blank Rows on Data Analysis
Blank rows can affect various aspects of your data analysis. Firstly, they can interfere with sorting and filtering functions, making it challenging to organize your data effectively. Secondly, blank rows can skew statistical computations, such as averages or totals, by including them in the calculations. This can lead to misleading conclusions and flawed decision-making based on faulty data. Lastly, blank rows contribute to increased file size, which can slow down performance and make it difficult to share or work collaboratively on the Excel sheet.
Ensuring data integrity through proper cleaning practices is essential for deriving accurate insights and making informed decisions based on reliable information. By addressing issues like blank rows, missing values, and duplicates, you set a strong foundation for robust data analysis that drives meaningful outcomes and actions.
Identifying Blank Rows in Excel
Before you can delete blank rows, it’s essential to identify them. There are several techniques you can use to spot blank rows in Excel.
Blank rows in an Excel worksheet can often go unnoticed, but they can impact the accuracy of your data analysis and visualization. Identifying and removing these blank rows is crucial for maintaining the integrity of your dataset.
How to Spot Blank Rows
The simplest way to identify blank rows is by visually scanning your worksheet. However, this can be time-consuming, especially if you have a large dataset. Alternatively, you can use Excel’s built-in features to automatically highlight blank rows. For example, you can use the “Go To Special” function to select all blank cells and then check if the entire row is empty.
Another effective method for spotting blank rows is to use Excel’s filtering capabilities. By applying a filter to your data, you can easily display only the rows that contain blank cells, making it quick and straightforward to identify and address the empty rows.
Tools in Excel for Identifying Blank Rows
Excel provides various tools to help you identify blank rows efficiently. The “Home” tab contains the “Find & Select” button, which allows you to search for specific criteria in your worksheet. By using the “Find” option and searching for blank cells, you can quickly locate all empty rows. Additionally, you can use conditional formatting to highlight blank cells or create custom formulas using the “IF” function to check if a row is empty.
Utilizing these tools and techniques can streamline the process of identifying and managing blank rows in Excel, ultimately enhancing the quality and reliability of your data analysis. Taking the time to clean up your dataset by removing unnecessary blank rows will ensure that your Excel spreadsheets are optimized for accurate reporting and decision-making.
Step-by-Step Guide to Deleting Blank Rows
Now that you can identify the blank rows in your Excel sheet, it’s time to remove them. Follow this step-by-step guide to effectively delete thousands of blank rows from your dataset.
Preparing Your Excel Sheet for Deletion
Before deleting blank rows, it’s crucial to back up your Excel sheet or create a copy to avoid any accidental data loss. Additionally, ensure that you have a clear understanding of which columns contain important data and should be preserved.
Using Excel’s Built-in Features for Deletion
Excel provides several built-in features that make deleting blank rows a breeze. Firstly, you can use the “Go To Special” function, as mentioned earlier, to select all blank cells and then delete the entire rows. Alternatively, you can use the “Filter” option to display only the blank rows and then delete them manually.
Deleting Blank Rows Using Filters and Sorting
Utilizing Excel’s filtering and sorting capabilities can also simplify the process of removing blank rows. You can apply filters to display only the rows that contain data and then delete the remaining blank rows. Similarly, you can sort your data based on a specific column, such as an ID or a timestamp, and then delete all the blank rows at once.
Advanced Techniques for Deleting Blank Rows
If you’re dealing with a particularly large dataset or have more complex requirements for blank row deletion, advanced techniques can help streamline the process.
Utilizing Excel’s VBA for Large Scale Deletion
Excel’s Visual Basic for Applications (VBA) offers a powerful toolset for automating tasks, including deleting blank rows. By writing a simple VBA macro, you can instruct Excel to scan your worksheet and remove all the blank rows automatically. This approach is especially useful when dealing with thousands or even millions of rows of data.
Using Formulas to Automate Deletion
If you prefer to avoid VBA or are working with versions of Excel that don’t support it, you can still leverage formulas to automate blank row deletion. By using Excel’s array formulas or helper columns, you can create logical conditions that identify and mark blank rows. You can then sort or filter based on these criteria and delete the marked rows.
Tips to Prevent Accumulation of Blank Rows
Once you have successfully deleted thousands of blank rows in Excel, it’s important to implement practices that prevent their accumulation in the future.
Best Practices for Data Entry
Ensure that your data entry process includes validation checks and clear guidelines to avoid unintentional blank rows. For example, you can set data entry fields to be required or use data validation rules to enforce certain formats or values.
Regular Maintenance of Excel Sheets
Regularly reviewing and cleaning your Excel sheets can help you catch and delete any potential blank rows before they accumulate. Set aside time for routine data cleaning tasks to keep your Excel sheets organized, efficient, and error-free.
By understanding the importance of data cleaning, utilizing the right techniques to identify and delete blank rows, and implementing preventative measures, you can effectively manage and optimize your Excel sheets. Removing thousands of blank rows not only declutters your workspace but also ensures accurate and reliable data analysis. So, take control of your data and streamline your workflow in Excel by eliminating those unnecessary blank rows!