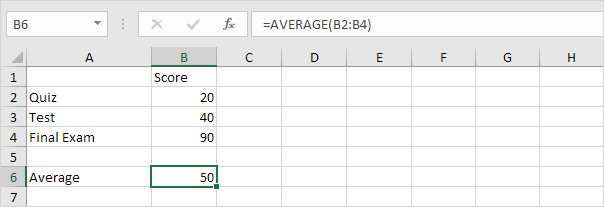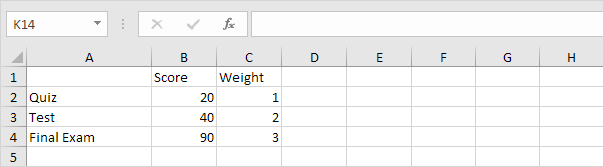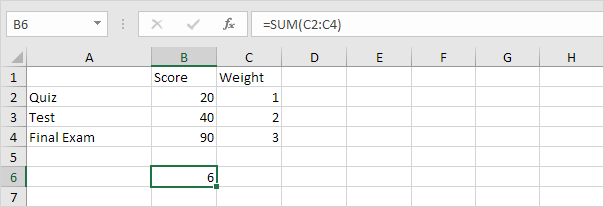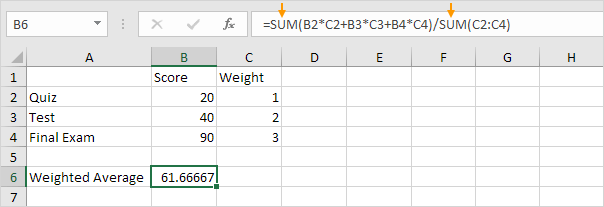Table of Contents
Weighted Average
To calculate a weighted average in Excel simply use SUMPRODUCT and SUM.
1. First the AVERAGE function below calculates the normal average of three scores.
Suppose your teacher says “The test counts twice as much as the quiz and the final exam counts three times as much as the quiz”.
2. Below you can find the corresponding weights of the scores.
The formula below calculates the weighted average of these scores.
| Weighted Average WA | = | 20 + 40 + 40 + 90 + 90 + 90 |
| 6 |
| = | 370 | = | 61.67 |
| 6 |
3. We can use the SUMPRODUCT function in Excel to calculate the number above the fraction line (370).
Note: the SUMPRODUCT function performs this calculation: (20 * 1) + (40 * 2) + (90 * 3) = 370.
4. We can use the SUM function in Excel to calculate the number below the fraction line (6).
5. Use the functions at step 3 and step 4 to calculate the weighted average of these scores in Excel.
6. You can use named ranges to make the Weighted Average formula easier to understand.
7. If you want to avoid using SUMPRODUCT you can use the formula below to calculate the weighted average in Excel.
Explanation: this formula performs the same calculation as before but solely relies on the SUM function. It multiplies each score by its corresponding weight sums up the products and then divides by the sum of the weights providing the weighted average.