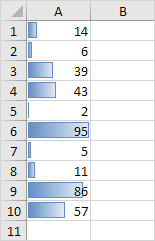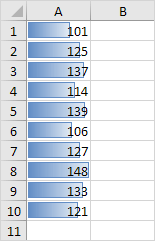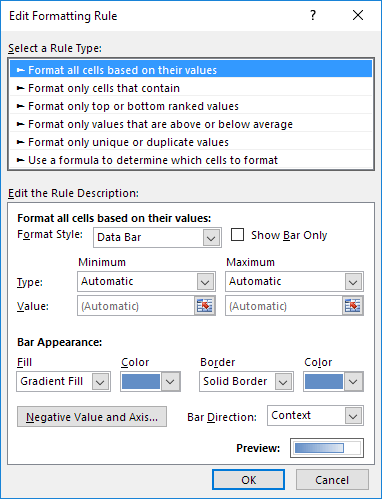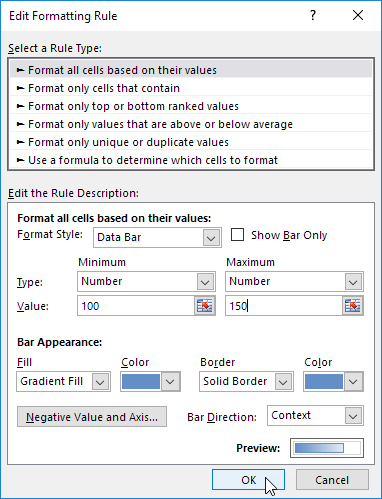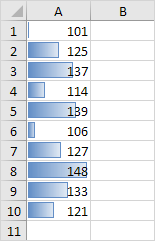Table of Contents
Data Bars
Data bars in Excel make it very easy to visualize values in a range of cells. A longer bar represents a higher value.
To add data bars, execute the following steps:
1. Select a range.
2. On the Home tab in the Styles group, click Conditional Formatting.
3. Click Data Bars and select a subtype.
Result:
Explanation: By default, the cell that holds the minimum value (0 if there are no negative values) has no data bar, and the cell that holds the maximum value (95) has a data bar that fills the entire cell. All other cells are filled proportionally.
4. Change the values.
Result: Excel updates the data bars automatically.
Read on to further customize these data bars:
5. Select the range A1:A10.
6. On the Home tab in the Styles group, click Conditional Formatting > Manage Rules.
7. Click Edit rule.
Excel launches the Edit Formatting Rule dialog box. Here you can further customize your data bars (Show Bar Only, Minimum and Maximum Bar Appearance, Negative Value and Axis, Bar Direction, etc.).
Note: To directly launch this dialog box for new rules, at step 3, click More Rules.
8. Select Number from the Minimum drop-down list and enter the value 100. Select Number from the Maximum drop-down list and enter the value 150.
9. Click OK twice.
Result:
Explanation: The cell that holds the value 100 (if any) has no data bar, and the cell that holds the value 150 (if any) has a data bar that fills the entire cell. All other cells are filled proportionally.