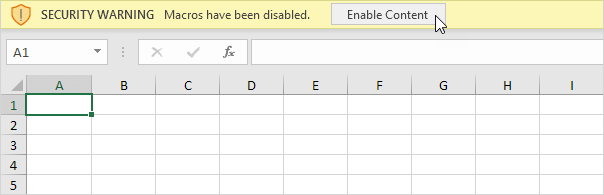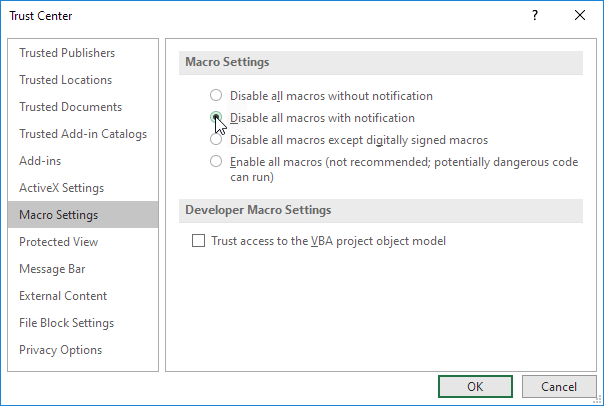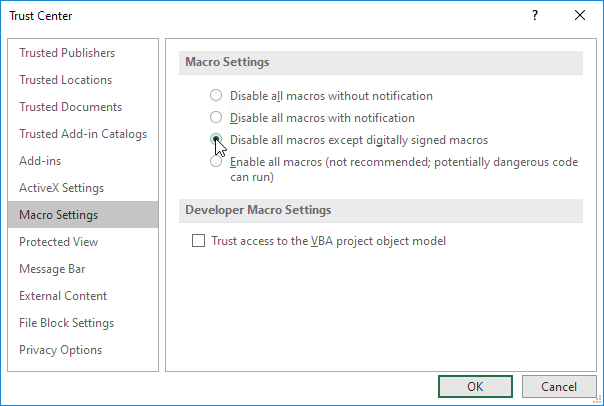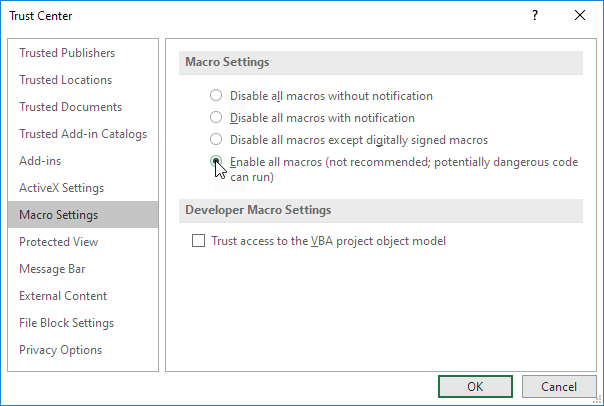Table of Contents
Enable Macros
Enable macros in Excel when the message bar appears. Change your macro security settings in the Trust Center. To create macros turn on the Developer tab.
1. When the message bar appears click Enable Content to enable macros.
Note: by clicking Enable Content the Excel file becomes a trusted document. As a result you won’t see the Security Warning again when you open this specific Excel file in the future.
2. To change your macro security settings on the Developer tab click Macro Security.
The Trust Center opens.
1. The first option disables all macros.
2. The second option always asks you to enable a macro. Use this security level if you are downloading a lot of Excel files from the internet. Don’t click Enable Content (see first screenshot on this page) if you don’t trust the owner of the Excel file.
3. The third option only allows macros with a digital signature to run and asks you to enable others.
4. The fourth option enables all macros. Use this security level if you are a beginner and only typing your own macros at the moment. With this security level you don’t have to enable macros all the time.
5. If you’re new to Excel VBA let’s create a simple macro.