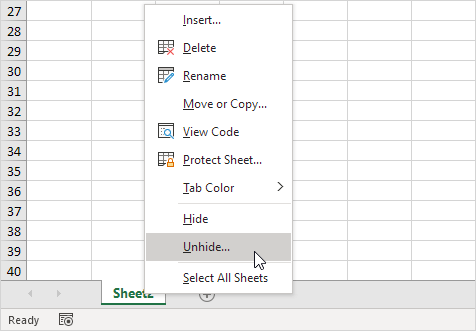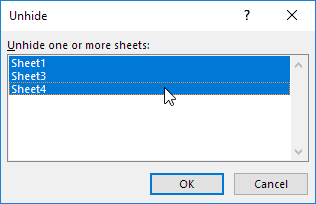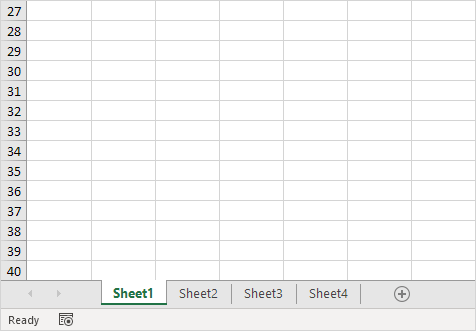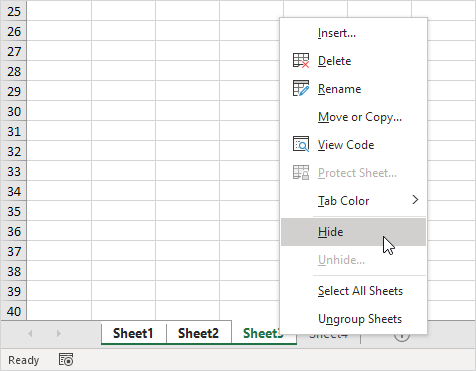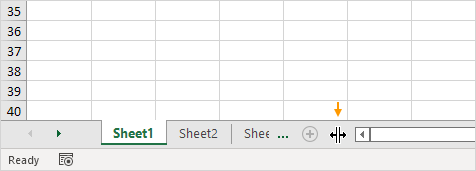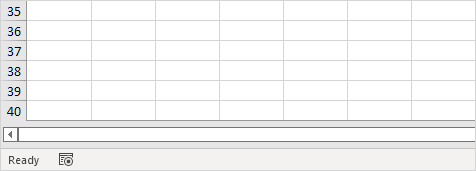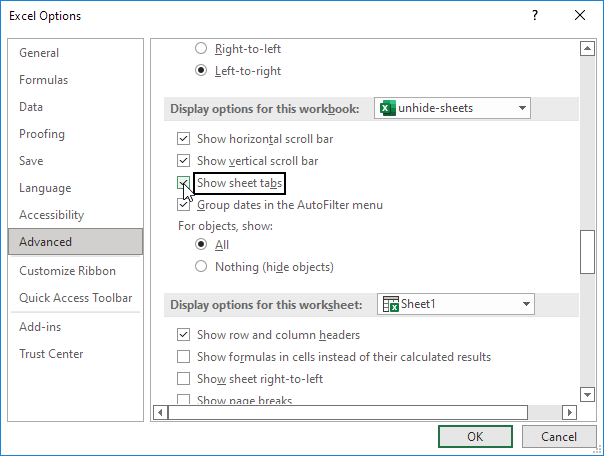Table of Contents
Unhide Sheets
Unhiding sheets in Excel is easy. A workbook must contain at least one visible worksheet. To unhide sheets execute the following steps.
Note: if your worksheet tabs are missing please go to step 5.
1. Right click a sheet tab and then click Unhide.
The Unhide dialog box appears.
2. Hold down CTRL to select multiple sheets.
Note: in older versions of Excel you can only unhide one sheet at a time (see step 9 for a workaround).
3. Click OK.
Result:
4. To hide sheets hold down CTRL to select multiple sheet tabs right click one of the sheet tabs and then click Hide.
If your worksheet tabs are missing execute the following steps.
5. Hover over the left edge of the scrollbar and drag the arrow to the right to show all worksheet tabs.
6. In the screenshot below there’s not a single visible worksheet tab and there’s no arrow to show all worksheet tabs. The sheet tabs are gone.
To show the sheet tabs execute the following steps.
7. On the File tab click Options Advanced scroll down to Display options for this workbook and check ‘Show sheet tabs’.
8. Click OK.
You can also use VBA to hide worksheets. You can assign the property xlSheetHidden or xlSheetVeryHidden. You cannot use the Unhide dialog box to unhide very hidden sheets!
9. The following code lines unhide all hidden and very hidden sheets.
Sub UnHide()
Dim sheet As Worksheet
For Each sheet In Worksheets
sheet.Visible = True
Next
End Sub
Tip: download the Excel file and try it yourself. You can learn how to run this procedure here: Run Code from a Module.