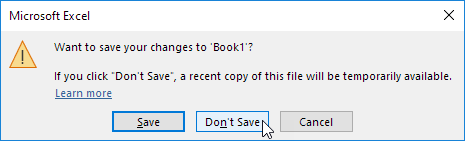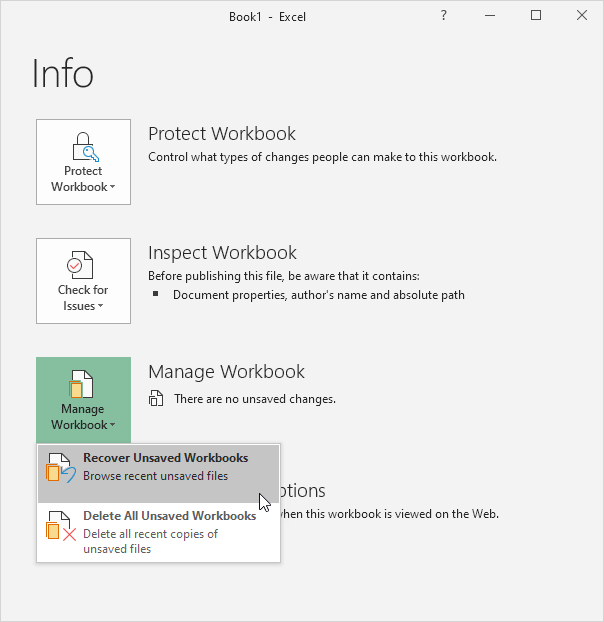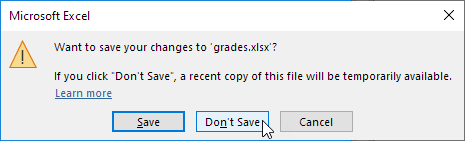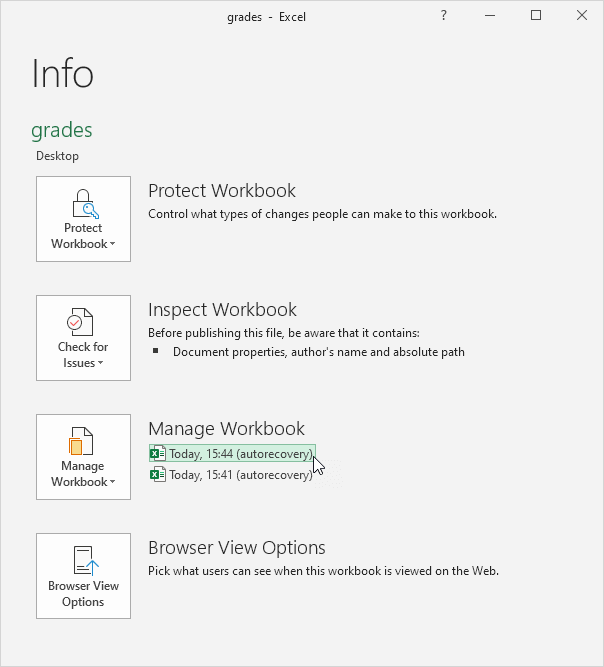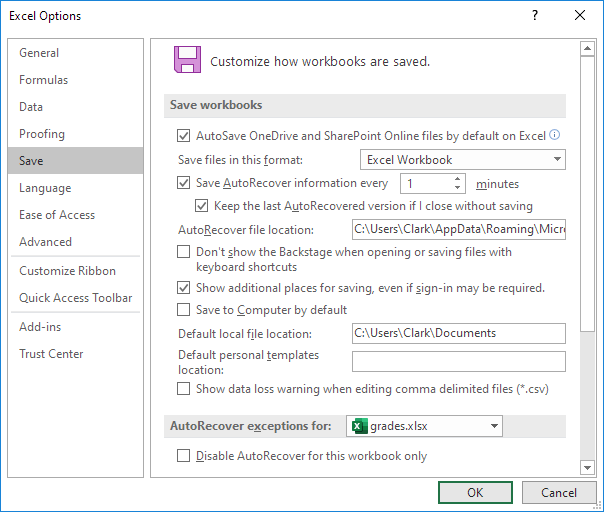Table of Contents
AutoRecover
Excel periodically saves a copy of your Excel file. Learn how to recover a file that was never saved and how to recover a file that has been saved at least once.
If Excel crashes it displays the Document Recovery Pane the first time you open Excel again. This is a quick way to recover the last autosaved file.
Recover a File that was never saved
If you’ve never saved a file and you accidentally click Don’t Save below when you close Excel (or Excel crashes) execute the following steps to recover the last autosaved file.
Note: Excel tells you if a recent copy will be available.
1. On the File tab click Info.
2. Click Manage Workbook Recover Unsaved Workbooks.
3. Click the last autosaved file.
Saved at least once
If you’ve saved a file at least once and you accidentally click Don’t Save below when you close Excel (or Excel crashes) execute the following steps to recover the last autosaved file.
Note: Excel tells you if a recent copy will be available.
1. Open the Excel file!
2. On the File tab click Info.
3. Under Manage Workbook click the last autosaved file.
Versions
When you are working on an Excel file Excel saves all previous autosaved files under Manage Workbook.
1. On the File tab click Info.
2. At any time you can go back to a previous version of your Excel file.
Note: Excel deletes all previous autosaved files when you close the Excel file.
AutoRecover Options
To change the AutoRecover options execute the following steps.
1. On the File tab click Options Save.
Note: you can save AutoRecover information every x minutes change the AutoRecover file location etc.