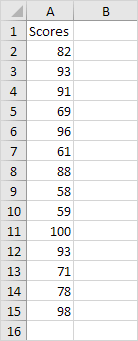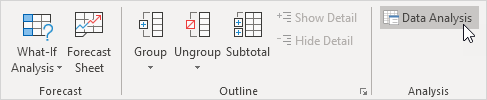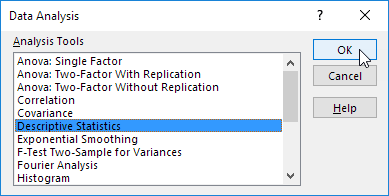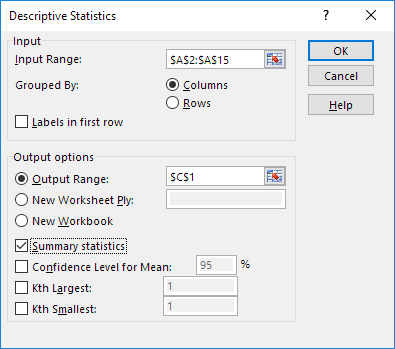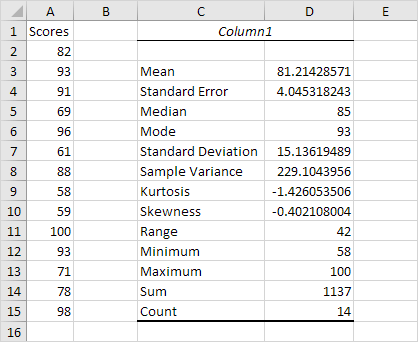Table of Contents
Descriptive Statistics
You can use the Analysis Toolpak add-in to generate descriptive statistics. For example you may have the scores of 14 participants for a test.
To generate descriptive statistics for these scores execute the following steps.
1. On the Data tab in the Analysis group click Data Analysis.
Note: can’t find the Data Analysis button? Click here to load the Analysis ToolPak add-in.
2. Select Descriptive Statistics and click OK.
3. Select the range A2:A15 as the Input Range.
4. Select cell C1 as the Output Range.
5. Make sure Summary statistics is checked.
6. Click OK.
Result:
Tip: visit our page about statistical functions to learn more about this topic.