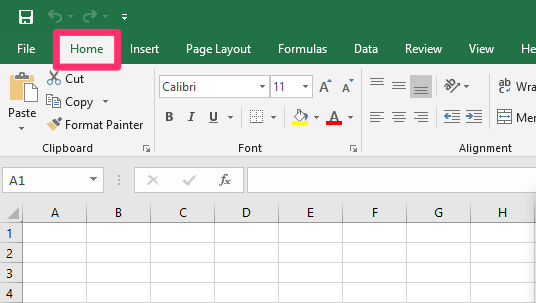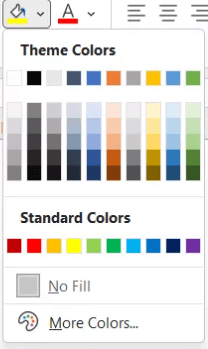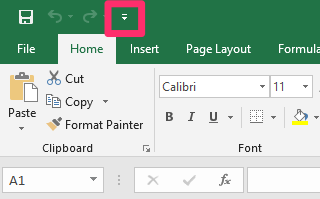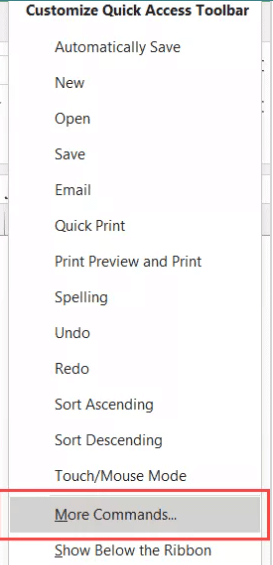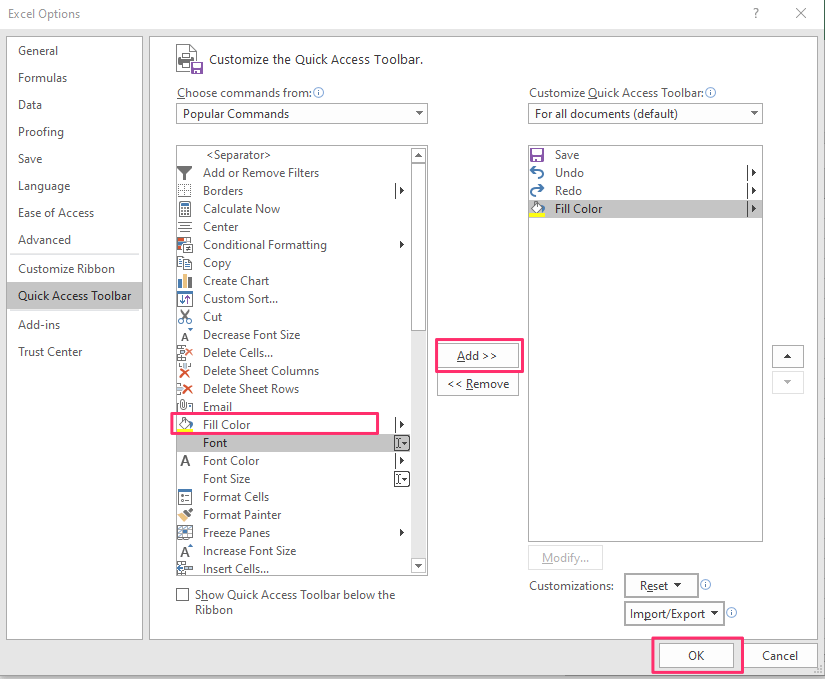Table of Contents
Excel is a powerful tool that both individuals and companies use on a daily basis. Working on a worksheet like Excel can be one hell of a task if you are not familiar with the shortcuts and key handles.
You may find yourself color-filling in cells a lot, as it is useful when you’re trying to highlight particular cells or work portions. The color fill feature not only highlights important data points but also helps make your spreadsheet more visually appealing and easier to read.
Although using the built-in option in the ribbon to fill a cell with color is fairly straightforward, it is not the fastest method, and if you have to do this a lot in a day, knowing your way around Excel fill color shortcuts would save you a lot of time.
This article will walk you through some of the most efficient ways you can fill color in Excel.
The Conventional Way of Filling Color in Excel
Let’s revise the regular color fill method in Excel before jumping to shortcuts.
1. First, you need to select the cell in which you want to fill the color.
2. Click on the Home tab from the ribbon.
3. Click the fill color icon. The icon represents a spilling paint bucket.
4. A color option box will now appear on your screen. You can choose from any color that you would like to fill in your cell.
5. If you do not find the color that you want to fill in your cell, click on “more colors” to find more color options.
This was the regular way of filling in colors in the cells. Now, let’s explore some shortcuts to save up your valuable time.
6 Best Color Fill Shortcuts To Master in Excel
1. Hotkey
You can quickly fill color in a cell using the following shortcut:
ALT + H + H
In order to fill in color from this shortcut, you will have to select the cell or the range that you want to fill with color, then press the ALT + H + H keys, and the color selection box will appear on your screen.
You can use the arrow keys to navigate to the color that you want to select and then hit the enter key.
The fact that you are unable to select a color using your mouse is one major drawback of this hotkey shortcut. This keyboard shortcut takes a long time to use because you have to use the arrow keys to get to the color that you want.
Tip: If you want to remove the color fill from cells or color range, just select it and press the ALT + H + H + N keys.
2. Quick Access Toolbar
The Fill color icon can also be added to the Quick Access Toolbar so that you can always access it with a single click.
Instead of using the fill icon from the Home tab, you can access it right through the quick access option on the ribbon.
1. Click on the arrow icon at the top left of the ribbon to customize the Quick Access Toolbar.
Note: in some versions of Excel, an ellipsis icon will be present instead of the arrow icon.
2. From the drop-down dialogue box that now appears on your screen, select More Commands.
3. From the Excel Options window that opens, select the Fill Color option and press the Add button. Then click on the OK button to save it.
The above steps will add the color fill icon in the Quick Access Toolbar.
3. AutoFill Cell Colors
You can use Excel’s AutoFill feature to fill the cell colors quickly.
Simply drag the fill handle to the cells you want to fill and select the cell that contains the color you want to use. You’ll be able to see the cells highlight as you drag. The color will fill the cells when you release the mouse button.
4. Right-Click Menu
The next Excel shortcut to fill color is the right-click menu method.
Utilizing the right-click context menu is quick and simple. To use this method, select your desired cells to fill, right-click, and select the “Fill” choice from the menu. You can then select the color you want to use from there.
5. Copy/Paste Formatting
You can quickly fill cell colors by copying and pasting their formatting. Here’s how:
1. Click on the cell with your desired color fill and press the CTRL + C (CMD + C on macOS) keys to copy it.
2. Select the cells on which the formatting is to be applied. Now press the ALT + 3 keys to paste the formatting.
Alternatively, you can open the Paste menu from the Home tab and select Formatting so that the fill color is pasted only.
NOTE: This does not work if the number formatting in the copied cell and the destination cell is different. All of the formatting options that are applied to a cell are copied using the Paste Formats feature. For instance, paste formats will change the formatting of the destination cell to a percentage if the cell you copied has a number formatted as a percentage (%) and the cell you want to color has a number formatted as currency ($). You do not want this.
6. F4 Key
Utilize this keyboard shortcut to fill color in excel quickly with just the press of a button.
1. Use the keyboard shortcut or the Fill Color icon in the ribbon to fill the selected cell with a color of your choice.
2. Next, select any other cell or range of cells that you want to fill with the same color and press the F4 key. When you use the F4 key, it repeats the action that you performed recently, which, in this case, is filling a cell with a color.
As long as you don’t do any other actions, you can continue to use the F4 key to fill in color in multiple cells or ranges.
Formula for Fill Color Shortcut in Excel
This is a common question that many Excel users ask. Unfortunately, Excel does not offer any formulas to fill the color of a cell. In such cases, you can use Conditional Formatting along with a custom formula to fill colors depending on specific criteria.
Wrapping Up
Knowing shortcuts for a powerful workbook like Excel can come in handy for someone who is a regular user. We have compiled some of the best and easiest shortcuts for filling colors and changing the background colors of cells in an Excel workbook just for you. We hope this article helps you save the valuable time you can spend elsewhere!
Don’t forget to check out our AI formula generator. It helps Excel and Google Sheets users get formulas for any calculations, whether it be a simple or a complex problem.