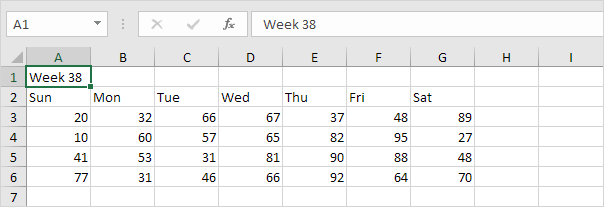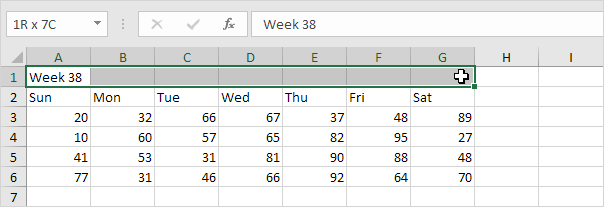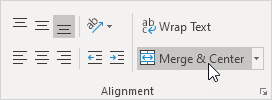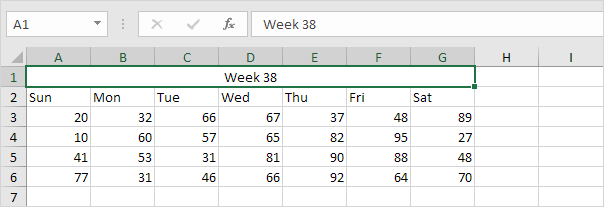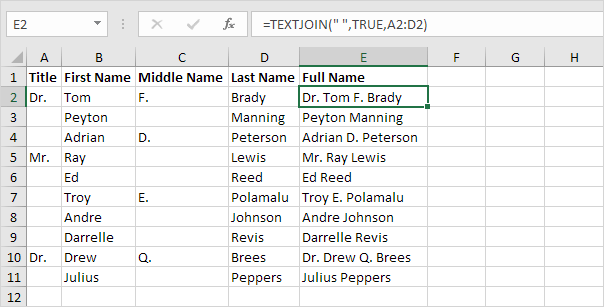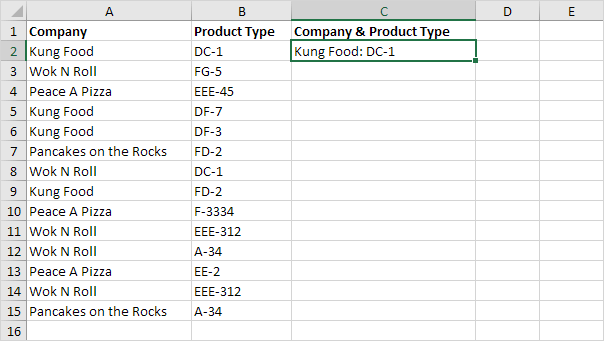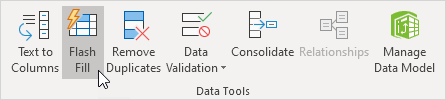Table of Contents
Merge Cells
Merge cells into one large cell to make clear that a label in Excel applies to multiple columns. Use CONCATENATE TEXTJOIN or Flash Fill to merge cells without losing data.
1. We start simple. Enter a label in cell A1.
2. Select the range A1:G1.
3. On the Home tab in the Alignment group click Merge & Center.
Result:
This feature only keeps the value in the upper-left cell and deletes all other values!
4. For example enter a label in cell A1 B1 and C1 and select these cells.
5. On the Home tab in the Alignment group click Merge & Center.
Result:
Note: click Merge & Center again to unmerge cells (cell B1 and C1 will be empty). Press Ctrl + z to undo this action.
6. Use the CONCATENATE function in Excel to merge cells without losing data.
Explanation: this function concatenates (joins) the string in cell A1 a space and the string in cell B1.
7. If you’re using Excel 2016 or later use TEXTJOIN to merge cells. This function ignores empty cells (if the second argument is set to TRUE).
We saved the best for last. You can also use Flash Fill to merge cells.
8. For example select cell C2 below. Type the company name and the product type. We used a colon (:) and a space but you can use any delimiter.
9. On the Data tab in the Data Tools group click Flash Fill (or press CTRL + E).
Result:
Wow! Visit our page about concatenation or flash fill for more information and examples.