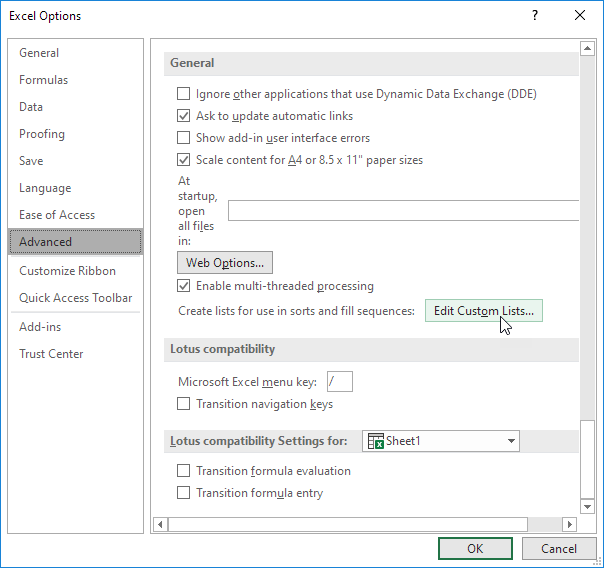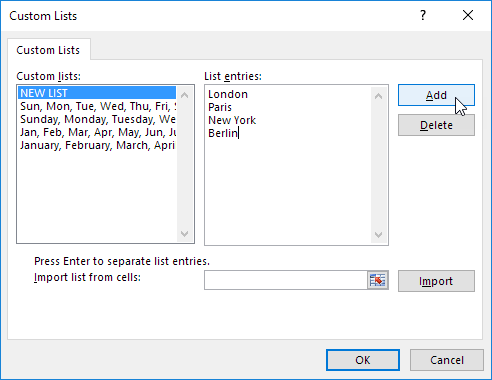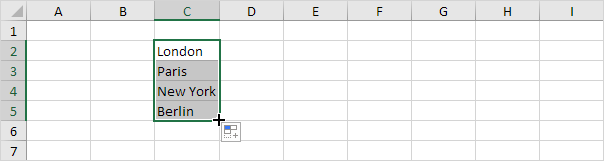Table of Contents
Custom Lists
If you create a custom list in Excel you can easily fill a range with your own list of departments clients cities credit card numbers etc. This can save time and reduce errors.
First we will look at an example of a built-in list.
1. Type Sun into cell B2.
2. Select cell B2 click on the lower right corner of cell B2 and drag it across to cell H2.
How does Excel know this?
3. On the File tab click Options.
4. Under Advanced go to General and click Edit Custom Lists.
Here you can find the built-in ‘days of the week’ lists. Also notice the ‘months of the year’ lists.
5. To create your own custom list type some list entries and click Add.
Note: you can also import a list from a worksheet.
6. Click OK.
7. Type London into cell C2.
8. Select cell C2 click on the lower right corner of cell C2 and drag it down to cell C5.
Note: a custom list is added to your computer’s registry so you can use it in other workbooks.