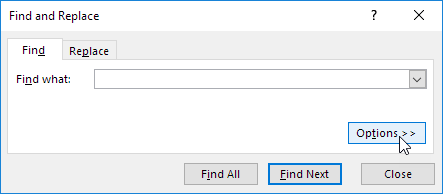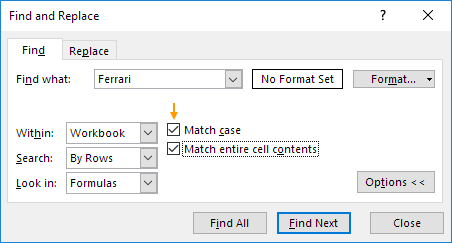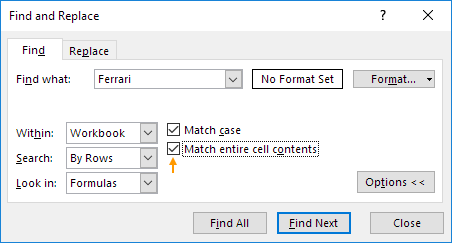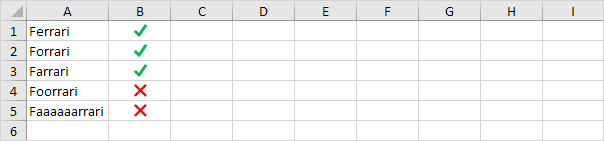Table of Contents
Find Features
This page illustrates useful find features in Excel. Learn how to perform workbook-wide searches case-sensitive searches find exact cell content and use wildcards.
1. Press CTRL + F to launch the Find and Replace dialog box.
2. Click on Options.
3. Type the text you want to find. For example type Ferrari.
4. Select Workbook from the Within drop-down list to find occurrences across all the worksheets.
5. Checking ‘Match case’ will make your search case-specific. For example it will only find Ferrari and not ferrari.
6. Checking ‘Match entire cell contents’ will only find cells which contain exactly “Ferrari”. For example cells that contain “Car Ferrari” “Ferrarii” or even “Ferrari ” will not be found.
7. A question mark (?) matches exactly one character. For example F?rrari will find Ferrari Forrari and Farrari.
8. An asterisk (*) matches a series of zero or more characters. For example F*rrari will find Ferrari Forrari Farrari Foorrari and Faaaaaarrari.
Tip: visit our page about wildcards for more tips and tricks.