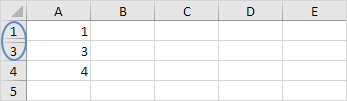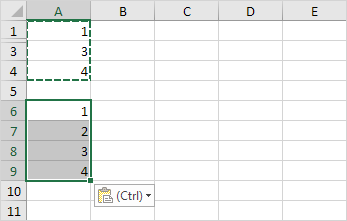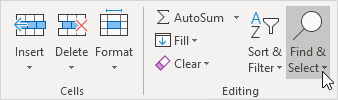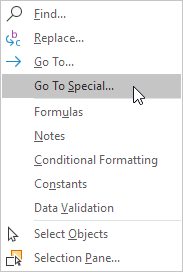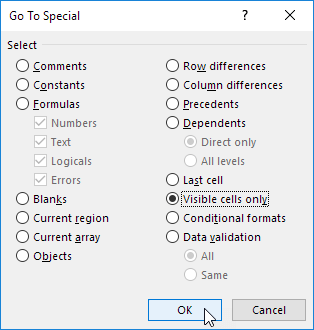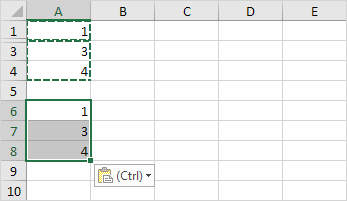Table of Contents
Copy Visible Cells Only
By default Excel copies both visible and hidden cells. However it is possible to copy visible cells only.
In this example row 2 is hidden.
When you copy/paste this range this is the result:
To copy visible cells only execute the following easy steps.
1. Select the range A1:A4.
2. On the Home tab in the Editing group click Find & Select.
3. Click Go To Special.
4. Click Visible cells only and click OK.
Excel selects the visible cells.
5. Press Ctrl + c to copy the range.
6. Select cell A6 and press Ctrl + v to paste the range.
Result: