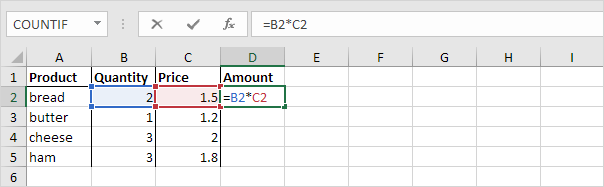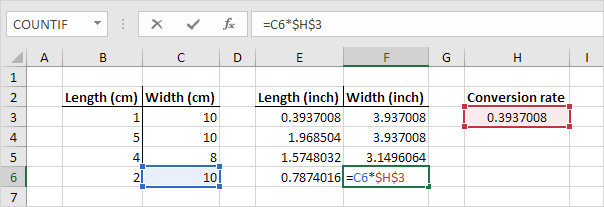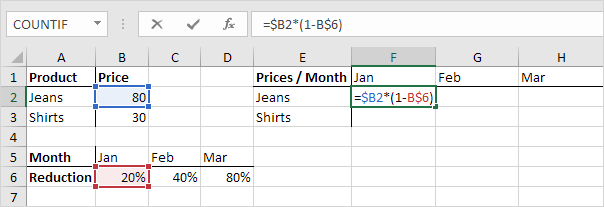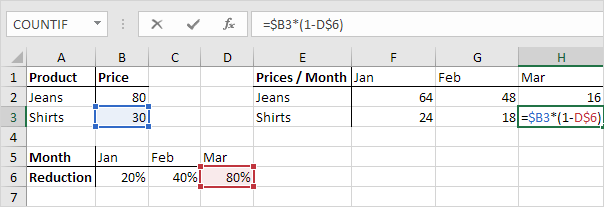Table of Contents
Cell References
Cell references in Excel are very important. Understand the difference between relative absolute and mixed reference and you are on your way to success.
Relative Reference
By default Excel uses relative references. See the formula in cell D2 below. Cell D2 references (points to) cell B2 and cell C2. Both references are relative.
1. Select cell D2 click on the lower right corner of cell D2 and drag it down to cell D5.
Cell D3 references cell B3 and cell C3. Cell D4 references cell B4 and cell C4. Cell D5 references cell B5 and cell C5. In other words: each cell references its two neighbors on the left.
Absolute Reference
See the formula in cell E3 below.
1. To create an absolute reference to cell H3 place a $ symbol in front of the column letter and row number ($H$3) in the formula of cell E3.
2. Now we can quickly drag this formula to the other cells.
The reference to cell H3 is locked (when we drag the formula down and across). As a result the correct lengths and widths in inches are calculated. Visit our page about absolute reference to learn more about this type of reference.
Mixed Reference
Sometimes we need a combination of relative and absolute reference (mixed reference).
1. See the formula in cell F2 below.
2. We want to copy this formula to the other cells quickly. Drag cell F2 across one cell and look at the formula in cell G2.
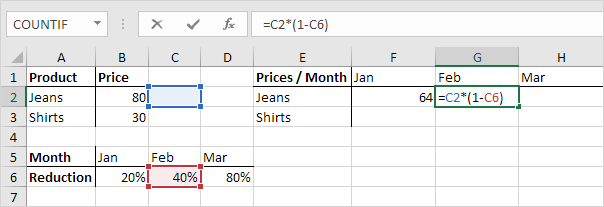
Do you see what happens? The reference to the price should be a locked reference to column B. Solution: place a $ symbol in front of the column letter ($B2) in the formula of cell F2. In a similar way when we drag cell F2 down the reference to the reduction should be a locked reference to row 6. Solution: place a $ symbol in front of the row number (B$6) in the formula of cell F2.
Result:
Note: we don’t place a $ symbol in front of the row number of $B2 (this way we allow the reference to change from $B2 (Jeans) to $B3 (Shirts) when we drag the formula down). In a similar way we don’t place a $ symbol in front of the column letter of B$6 (this way we allow the reference to change from B$6 (Jan) to C$6 (Feb) and D$6 (Mar) when we drag the formula across).
3. Now we can quickly drag this formula to the other cells.
The references to column B and row 6 are locked.