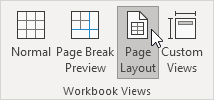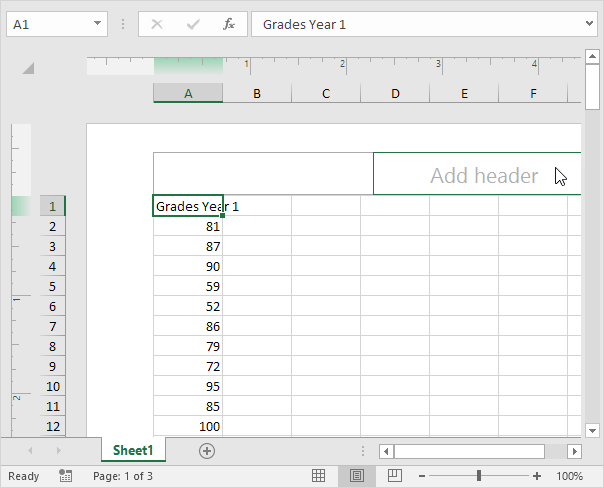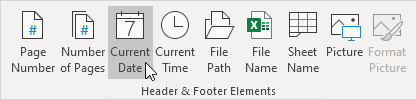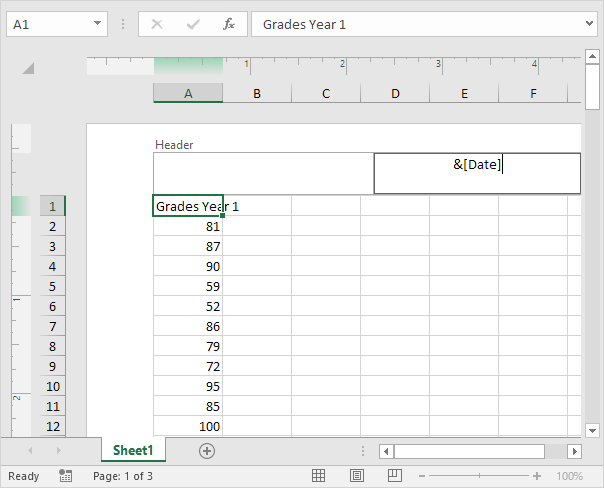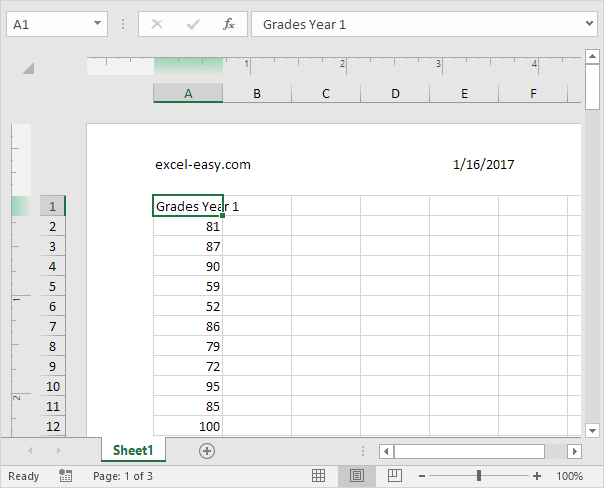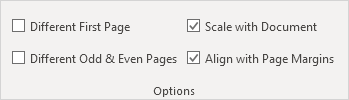Table of Contents
Headers and Footers
This example teaches you how to add information to the header (top of each printed page) or footer (bottom of each printed page) in Excel.
1. On the View tab in the Workbook Views group, click Page Layout to switch to Page Layout view.
2. Click Add header.
3. On the Header & Footer tab in the Header & Footer Elements group, click Current Date to add the current date (or add the current time, file name, sheet name, etc.).
Result:
Note: Excel uses codes in order to automatically update the header or footer as you change the workbook.
4. You can also add information to the left and right part of the header. For example, click the left part to add the name of your company.
5. Click somewhere else on the sheet to see the header.
6. On the Header & Footer tab in the Options group, you can add a different header/footer for the first page and a different header/footer for odd and even pages.
7. On the View tab in the Workbook Views group, click Normal to switch back to Normal view.