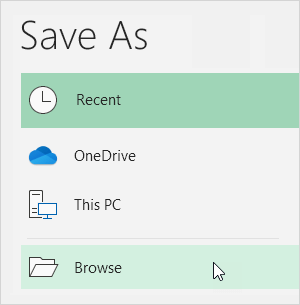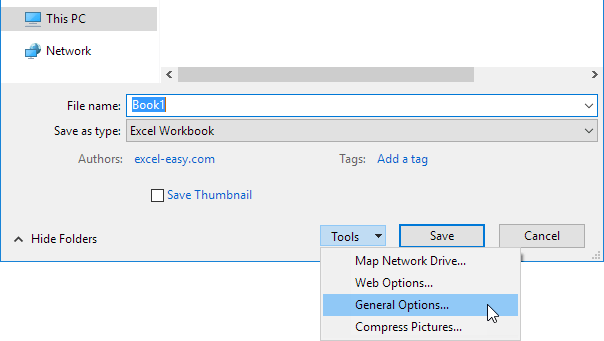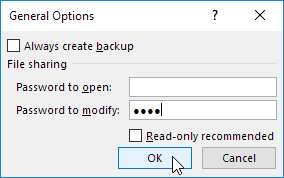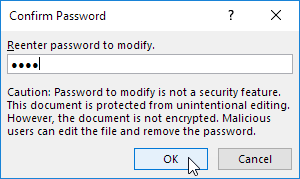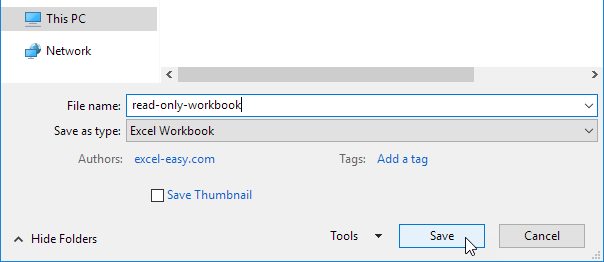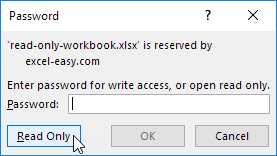Table of Contents
Read-only Workbook
This example shows you how to make your Excel workbook read-only. Users without a password can still save changes by creating a new copy of the workbook.
1. Open a workbook.
2. On the File tab click Save As.
3. Click Browse.
4. Click on the Tools button and click General Options.
5. In the Password to modify box enter a password and click OK.
Note: if you only want to recommend users to open the Excel file as read-only without protecting it don’t enter a password and check Read-only recommended.
6. Re-enter the password and click OK.
Note: this feature does not encrypt your Excel file. Malicious users can edit the file and remove the password.
7. Enter a file name and click Save.
Your workbook is read-only now. The password for the downloadable Excel file is “easy”.
8. Excel displays the following message box when you open a read-only Excel file. Enter the password or open read only.
Remember users without a password can still save changes by creating a new copy of the workbook. For better protection protect a sheet.