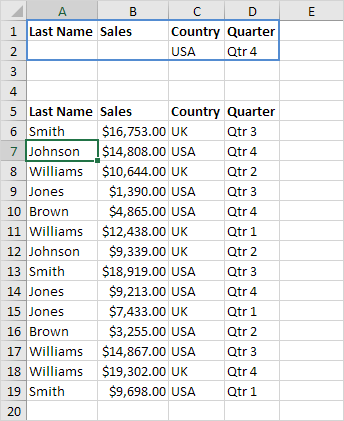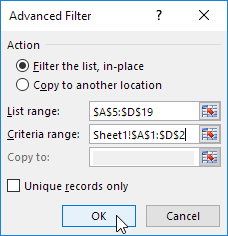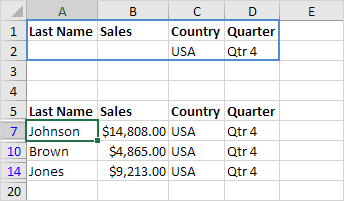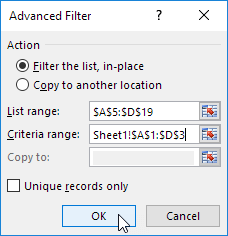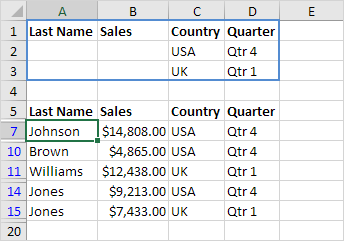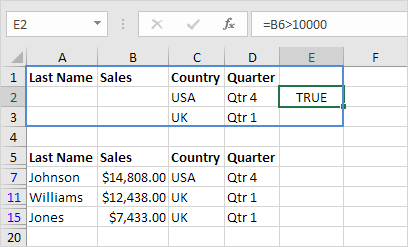Table of Contents
Advanced Filter
This example teaches you how to apply an advanced filter in Excel to only display records that meet complex criteria.
When you use the Advanced Filter you need to enter the criteria on the worksheet. Create a Criteria range (blue border below for illustration only) above your data set. Use the same column headers. Be sure there’s at least one blank row between your Criteria range and data set.
And Criteria
To display the sales in the USA and in Qtr 4 execute the following steps.
1. Enter the criteria shown below on the worksheet.
2. Click any single cell inside the data set.
3. On the Data tab in the Sort & Filter group click Advanced.
4. Click in the Criteria range box and select the range A1:D2 (blue).
5. Click OK.
Notice the options to copy your filtered data set to another location and display unique records only (if your data set contains duplicates).
Result:
No rocket science so far. We can achieve the same result with the normal filter. We need the Advanced Filter for Or criteria.
Or Criteria
To display the sales in the USA in Qtr 4 or in the UK in Qtr 1 execute the following steps.
6. Enter the criteria shown below on the worksheet.
7. On the Data tab in the Sort & Filter group click Advanced and adjust the Criteria range to range A1:D3 (blue).
8. Click OK.
Result:
Formula as Criteria
To display the sales in the USA in Qtr 4 greater than $10.000 or in the UK in Qtr 1 execute the following steps.
9. Enter the criteria (+formula) shown below on the worksheet.
10. On the Data tab in the Sort & Filter group click Advanced and adjust the Criteria range to range A1:E3 (blue).
11. Click OK.
Result:
Note: always place a formula in a new column. Do not use a column label or use a column label that is not in your data set. Create a relative reference to the first cell in the column (B6). The formula must evaluate to TRUE or FALSE.