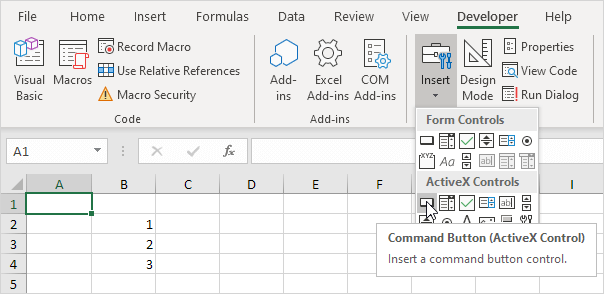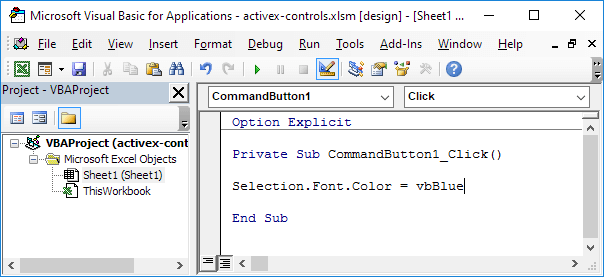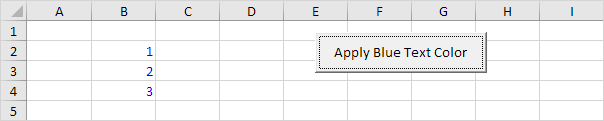Table of Contents
ActiveX Controls
Learn how to create ActiveX controls such as command buttons, text boxes, list boxes, etc. To create an ActiveX control in Excel VBA, follow these steps:
1. On the Developer tab, click Insert.
2. In the ActiveX Controls group, click Command Button to insert a command button control.
3. Drag a command button onto your worksheet.
4. Right-click the command button (make sure Design Mode is selected).
5. Click View Code.
Note: You can change the caption and name of a control by right-clicking the control (make sure Design Mode is selected) and then clicking on Properties. Change the caption of the command button to ‘Apply Blue Text Color’. For now, we will leave CommandButton1 as the name of the command button.
The Visual Basic Editor appears.
6. Add the code line shown below between Private Sub CommandButton1_Click() and End Sub.
7. Select the range B2:B4 and click the command button (make sure Design Mode is deselected).
Result: