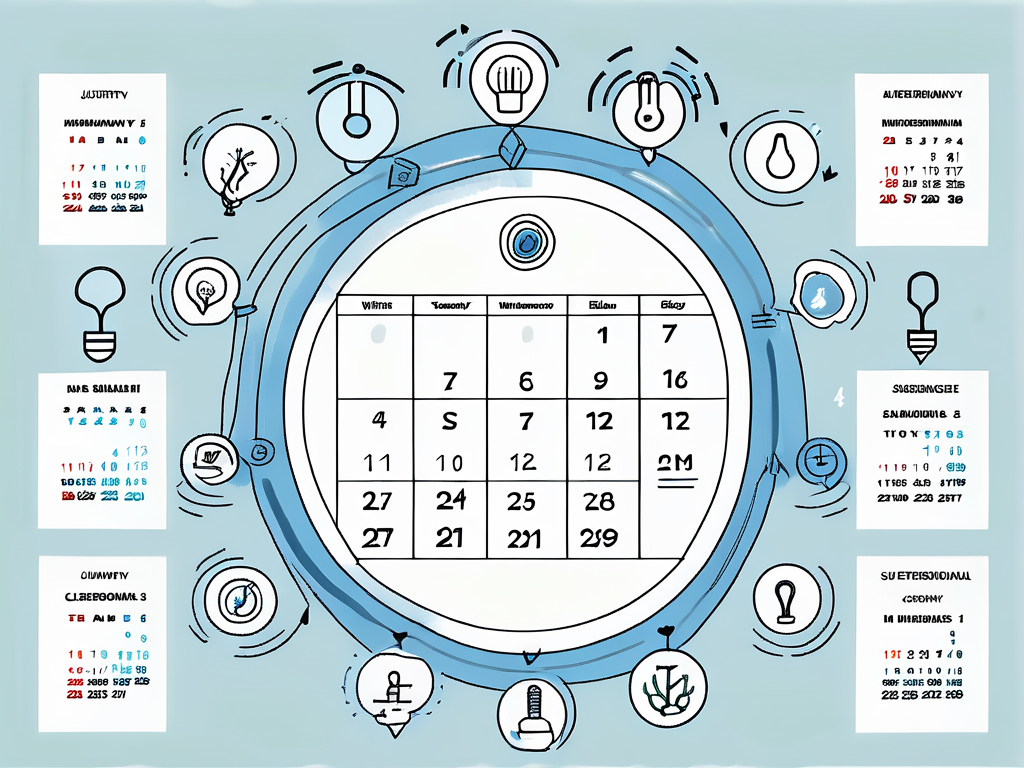Table of Contents
Salesforce, a leading cloud-based Customer Relationship Management (CRM) platform, offers a wide range of functionalities to streamline business operations. One of these functionalities includes the use of formulas, which are expressions that derive their values from fields, expressions, or values. The DATE function is one such formula, which is used to create a date by providing year, month, and day as inputs. This article will delve into the intricacies of the DATE function, its syntax, usage, examples, and common errors.
The DATE function is a crucial part of Salesforce Formulas, allowing users to manipulate and work with date values effectively. It is a versatile tool that can be used in various scenarios, such as calculating the difference between two dates, determining a specific date in the future or past, or even just formatting a date in a specific way. Understanding the DATE function can significantly enhance your ability to work with dates in Salesforce.
Understanding the DATE Function
The DATE function in Salesforce is a simple yet powerful tool. It takes three numerical parameters: year, month, and day, and returns a date value. The function is particularly useful when you need to create a date that doesn’t depend on a field in your Salesforce org.
For instance, you might want to create a formula that calculates the number of days between a custom date and a date field in your org. In such a scenario, the DATE function can be used to create the custom date. It’s worth noting that the DATE function in Salesforce follows the Gregorian calendar, so it correctly accounts for leap years.
Syntax of the DATE Function
The syntax of the DATE function is straightforward. It is written as DATE(year, month, day). Here, ‘year’ is a number that represents the year, ‘month’ is a number that represents the month, and ‘day’ is a number that represents the day. Each of these parameters must be a positive integer.
It’s important to note that Salesforce uses a four-digit format for the year parameter. For the month parameter, January is represented as 1 and December as 12. The day parameter is represented as a number between 1 and 31, depending on the number of days in the specified month.
Usage of the DATE Function
The DATE function can be used in various ways in Salesforce. It can be used in formula fields, validation rules, workflow rules, and process builder. In formula fields, it can be used to calculate a date based on other date fields or to create a static date. In validation rules, it can be used to ensure that a date entered in a field meets certain criteria.
In workflow rules and process builder, the DATE function can be used to trigger actions based on a date. For instance, you could create a workflow rule that sends an email to a customer seven days before their subscription renewal date. In this case, the DATE function could be used to calculate the date seven days before the renewal date.
Examples of the DATE Function
Understanding the DATE function is easier when you see it in action. Let’s look at a few examples of how this function can be used in Salesforce.
Suppose you want to create a formula field that displays the date of the first day of the current year. You could use the DATE function in combination with the YEAR and TODAY functions to achieve this. The formula would look like this: DATE(YEAR(TODAY()), 1, 1). This formula uses the YEAR function to get the current year, and the DATE function to create a date with the current year, January as the month, and 1 as the day.
Example: Calculating Age
Another common use of the DATE function is to calculate a person’s age based on their birthdate. Suppose you have a Contact object with a custom Date field called ‘Birthdate’. You could create a formula field that calculates the age of the contact using the following formula: FLOOR((TODAY() – Birthdate) / 365.2425).
This formula subtracts the birthdate from the current date to get the number of days between the two dates. It then divides this number by 365.2425 (the average number of days in a year, accounting for leap years) to get the number of years. The FLOOR function is used to round down the result to the nearest whole number, effectively giving the person’s age in years.
Example: Calculating Days Until Next Birthday
You could also use the DATE function to calculate the number of days until a person’s next birthday. Suppose you have the same Contact object with the ‘Birthdate’ field. You could create a formula field that calculates the number of days until the contact’s next birthday using the following formula: IF(MONTH(TODAY()) > MONTH(Birthdate) OR (MONTH(TODAY()) = MONTH(Birthdate) AND DAY(TODAY()) > DAY(Birthdate)), DATE(YEAR(TODAY()) + 1, MONTH(Birthdate), DAY(Birthdate)) – TODAY(), DATE(YEAR(TODAY()), MONTH(Birthdate), DAY(Birthdate)) – TODAY()).
This formula first checks if the current date is later in the year than the birthdate. If it is, it calculates the date of the next birthday by adding 1 to the current year and using the month and day of the birthdate. If the current date is not later in the year, it calculates the date of the next birthday using the current year and the month and day of the birthdate. In both cases, it then subtracts the current date from the calculated birthday to get the number of days until the next birthday.
Common Errors with the DATE Function
While the DATE function is relatively straightforward, there are a few common errors that users might encounter. Understanding these errors can help you troubleshoot any issues you might face when using the DATE function.
One common error is providing a day value that is not valid for the specified month. For instance, using a day value of 30 for February or a day value of 31 for April, June, September, or November would result in an error. To avoid this error, ensure that the day value is valid for the specified month.
Error: Invalid Year Value
Another common error is providing an invalid year value. As mentioned earlier, Salesforce uses a four-digit format for the year parameter. If you provide a year value with less than four digits, you will get an error. To avoid this error, always use a four-digit year value.
Additionally, the year value must be between 1700 and 4000. If you provide a year value outside this range, you will get an error. This is because Salesforce uses the Gregorian calendar, which is valid from the year 1700 to the year 4000.
Error: Invalid Month or Day Value
Providing an invalid month or day value can also result in an error. The month value must be between 1 and 12, and the day value must be between 1 and 31 (depending on the month). If you provide a month value outside this range, or a day value that is not valid for the specified month, you will get an error.
To avoid this error, ensure that the month value is between 1 and 12, and the day value is valid for the specified month. If you’re using a formula to calculate the month or day value, ensure that the formula cannot result in an invalid value.
Conclusion
The DATE function is a powerful tool in Salesforce that allows users to create and manipulate date values. Understanding how to use this function effectively can greatly enhance your ability to work with dates in Salesforce. Whether you’re creating formula fields, validation rules, workflow rules, or using the process builder, the DATE function can help you achieve your goals.
Remember to always check your parameters when using the DATE function to avoid common errors. With practice and understanding, you’ll be able to use the DATE function to its full potential, making your work in Salesforce more efficient and effective.